Message
メールやメッセージを送受信するアクションの一覧です。
GmailSend
概要
GmailSendは、GmailのAPIによりメールを送信します。この機能により、利用者は、自分のGmailアカウントからメールを送信することができます。
パラメーター
*は、必須パラメーター
| 名前 | 型 | 概要 | 例 |
|---|---|---|---|
| provider* | 文字列 | 送信に使うGmail ConnectionのProvider ID | gmail_** |
| to* | 文字列 | メールの送信先アドレス | john.doe@example.com |
| subject | 文字列 | 送信するメールの件名 | Hello! John! |
| body | 文字列 | 送信するメールの本文 | Hi John, I'm very happy to send this mail to you. |
| attachments | 文字列 | メールに添付するファイルのパス | /tmp/sample.txt |
| from | 文字列 | メールの送信元アドレス。使用できるアドレスは、Gmail設定からアカウントに追加済みのアドレス(追加方法はこちらを参照してください)。また、下記「fromを指定する際の注意点」も参照してください。 | jane.doe@example.com |
| contentType | 文字列 | 送信するメールのコンテンツタイプ。TextまたはHTMLを選択できます。 | HTML |
| cc | 文字列 | CCでの送信先アドレス。複数アドレスの指定や名前付きアドレスの指定も可能です。 | 一つのアドレスを指定: |
| bcc | 文字列 | BCCでの送信先アドレス。複数アドレスの指定や名前付きアドレスの指定も可能です。 | 一つのアドレスを指定: |
fromを指定する際の注意点
fromに指定したアドレスがアカウントに追加済みのアドレスでなかった場合、GmailコネクションとGmail for Google Workspaceコネクションで挙動が異なります。 追加済みのアドレスを問題なく指定できている場合は、どちらのコネクションでも指定したアドレスから送信されます。
| コネクション | fromのアドレスが間違っていた際のアクションの挙動 |
|---|---|
| Gmail for Google Workspace | エラー |
| Gmail | コネクションで紐づくアカウントのデフォルトアドレスから送信 |
アウトプット
| タイプ | 型 | 概要 | 例 |
|---|---|---|---|
| Boolean | 真理値 | APIのリクエストが、200で返却されたときにtrue | true |
使用例
+gmail_send:
action>: GmailSend
provider: 'gmail_e7502c3b8b8147410ce2'
to: 'john.doe@example.com'
subject: 'Hello! John!'
body: 'Hi John, I'm very happy to send this mail to you.'
attachments: '/tmp/sample.txt'
from: 'jane.doe@example.com'
contentType: HTML
cc: 'jane.doe@example.com'
bcc: 'richard.roe@example.com'
GmailGet
概要
GmailGetは、Gmail for Google Workspaceのアカウントからメールを取得するアクションです。
パラメーター
*は、必須パラメーター
| 名前 | 型 | 概要 | 例 |
|---|---|---|---|
| query* | 文字列 | 検索条件 | from:john.doe@example.com (検索条件の詳細についてはこちら参照してください。) |
| provider* | 文字列 | 送信に使うGmail for Google Workspace ConnectionのProvider ID | gsmail_** |
| limit | 文字列 | 取得するメールの上限値 | 10(default) |
アウトプット
| タイプ | 型 | 概要 | 例 |
|---|---|---|---|
| List | 配列 | 取得したメールオブジェクトの配列 | ※使用例のアウトプット参照 |
使用例
+gmail_get_1:
action>: GmailGet
query: 'from:chan-shiro'
provider: gsmail_********************
limit: 10
#=> [
# {
# "id": "1234567890aaaaaa",
# "subject": "ミーティング日程調整",
# "to": "minna <minna@gmail.com>",
# "cc": "aaa <aaa@gmail.com>",
# "from": "bbb <bbb@gmail.com>",
# "date": "2019-03-14T10:41:09.000Z",
# "body": "ミーティングはXX月XX日XX時開始にしましょう。",
# "html": "<html xmlns="http://www.w3.org/1999/xhtml">rn<head>rn<title></title>rn</head>rn<body>rn<div name="messageBodySection">rn<div dir="auto">ミーティング日程調整</div>rn</div>rn</body>rn</html>rn",
# "attachements": [
# {
# "filename": "combine.pdf",
# "contentType": "application/octet-stream",
# "attachmentId": "ANGjdJ8xf--nLYOiblQaphB0PPmxwiHzqWb189HnjTBSsfYaIEDtgYj2ERCLNrDwMw_okMmC6yPCsip0rHRTvzwH7PbjuEd7TPE1mkYHPANdMCd0K8BU9kNEwR0AEKfw8JFPuHlxcTznvBBVlyjXfdMdjtrRSYRKPKwD-sqRZL0mleYM5TARSDLLKFVl0rhlMNFhvnFwUCLQPx_EmrHByTu2iZOQqDFLwF2gPuAvsvz3qc_ZmrCMs6A825NfRcniz0AzcNvDaCEEAMjbrif6hzOVqnaT1wBeBw-uRX9KxiFLquwuxW3-GI6oRROSG5QdzuzuvCUzcaK4vqxCaGzcDil0OjOOgbYBKCEZMXjKpGfeSq416VpQcj4t3YCaO0c8mfjP7MbwkHxmAS7wT8kGUSMI_0icEtmHKuQNwy3dgQ"
# },
# {
# "filename": "添付画像.png",
# "contentType": "image/png",
# "attachmentId": "ANGjdJ9A5SjcD6C0B3vB-DKy5bt7b8FxTPJpnAVwJ7KmtZ3bPRH8vYyM8XbWqUbNGLvGveHo0f4B0ucUiyTTV1zLRRQigFPTTHtdxE4rZodBQQjvQng3Fnyv82Z8H7rlyA2ST8eXP4sEvaWuJy16Gs8qS_QNVME86VLkSllif19xEwddOK3fM2WXmCG8A8kGdOl1W8xHpJ44wAVgzjxn1ah2VbxKbS-HEjx9n-kZ70rtlIKBlRl-5Nhr2MrifV4LtTvSx6Z-14Iw7RmECkB4PC6fHQk7CseD3z6x3aa4oRDygNeAwakSHbYq-FFajw1elYkCfG6b6t8sIEslCvNHERw8J3JiQfdcWE6QSoXkCSsp56xrkAsS4W__iQQ3hxR1iehbMu_h1rPTw4oANJ3R"
# }
# ]
# },...
# ]
GmailGetAttachments
概要
GmailGetAttachmentsは、GmailGetで取得したメールオブジェクトをインプットにして、メールに添付されているファイルをダウンロードフォルダに保存します。
パラメーター
*は、必須パラメーター
| 名前 | 型 | 概要 | 例 |
|---|---|---|---|
| mail* | Gmail | メールオブジェクト | GmailGet で取得したリストから GetItemFromList で取得してください。 |
| ignoreError | 真偽値 | true の場合、Gmailにメールが添付されていなかった例外を無視します。その他の例外はエラーとなります。 | false (default) |
アウトプット
| タイプ | 型 | 概要 | 例 |
|---|---|---|---|
| List | 配列 | ダウンロードしたファイルの情報 | ※使用例のアウトプット参照 |
ダウンロードされたファイルは、ダウンロード一覧を取得アクションで確認できます。
使用例
+gmail_get_1:
action>: GmailGet
query: 'from:chan-shiro'
provider: gmail_********************
limit: 10
+get_item_from_list_1:
action>: GetItemFromList
list: +gmail_get_1
index: 0
+gmail_get_attachments_1:
action>: GmailGetAttachments
mail: +get_item_from_list_1
ignoreError: false
#=> [
# [{
# "size": 12025,
# "filename": "添付画像.png",
# "contentType": "image/png",
# "path": "/path/to/添付画像.png"
# }]
+get_download_files_1:
action>: GetDownloadFiles
#=> [
# "/path/to/添付画像.png"
# ]
GmailCreateDraft
概要
GmailCreateDraftは、Gmail for Google Workspaceのアカウントにメールの下書きを作成するアクションです。
パラメーター
*は、必須パラメーター
| 名前 | 型 | 概要 | 例 |
|---|---|---|---|
| provider* | 文字列 | 下書き作成に使うGmail for Google Workspace ConnectionのProvider ID | gsmail_** |
| to | 文字列 | メールの送信先アドレス | john.doe@example.com |
| subject | 文字列 | メールの件名 | Hello! John! |
| body | 文字列 | メールの本文 | Hi John, I'm very happy to send this mail to you. |
| attachments | 文字列 | メールに添付するファイルのパス | /tmp/sample.txt |
| from | 文字列 | メールの送信元アドレス。使用できるアドレスは、Gmail設定からアカウントに追加済みのアドレス(追加方法はこちらを参照してください)。また、上記「fromを指定する際の注意点」も参照してください。 | jane.doe@example.com |
| contentType | 文字列 | 送信するメールのコンテンツタイプ。TextまたはHTMLを選択できます。 | HTML |
| cc | 文字列 | CCでの送信先アドレス。複数アドレスの指定や名前付きアドレスの指定も可能です。 | 一つのアドレスを指定: |
| bcc | 文字列 | BCCでの送信先アドレス。複数アドレスの指定や名前付きアドレスの指定も可能です。 | 一つのアドレスを指定: |
アウトプット
| タイプ | 型 | 概要 | 例 |
|---|---|---|---|
| Boolean | 真理値 | APIのリクエストが、200で返却されたときにtrue | true |
使用例
+gmail_create_draft:
action>: GmailCreateDraft
provider: 'gsmail_e7502c3b8b8147410ce2'
to: 'john.doe@example.com'
subject: 'Hello! John!'
body: 'Hi John, I'm very happy to send this mail to you.'
attachments: '/tmp/sample.txt'
from: 'jane.doe@example.com'
contentType: HTML
cc: 'jane.doe@example.com'
bcc: 'richard.roe@example.com'
SendGoogleChatMessage
概要
SendGoogleChatMessage は、Google Chat コネクションを使用して、Google Workspace Marketplace でインストールした AUTORO for Google Chat アプリから Google Chat にメッセージを送信するアクションです。
パラメーター
*は、必須パラメーター
| 名前 | 型 | 概要 | 例 |
|---|---|---|---|
| provider* | 文字列 | GoogleChatのプロバイダーID | gchat_* |
| space* | 文字列 | 送信先のスペース名 | AAAAAAA |
| body* | 文字列 または オブジェクト | メッセージの本文。 カードメッセージを送信する場合は、カードビルダーを使用して作成したオブジェクトを指定してください |
hello |
space名の取得方法
スペースの場合 スペース画面を開いた際のURLの末尾
例)https://mail.google.com/mail/u/0/#chat/space/AAAAAAA の場合はAAAAAAAダイレクトメッセージの場合 ダイレクトメッセージ画面を開いた際のURLの末尾
例)https://mail.google.com/mail/u/0/#chat/dm/BBBBBB の場合はBBBBBB
アウトプット
| タイプ | 型 | 概要 | 例 |
|---|---|---|---|
| JSON | オブジェクト | メッセージオブジェクト | ※使用例のアウトプット参照 |
使用例
# Google Chatにメッセージを送信
+send_google_chat_message_1:
action>: SendGoogleChatMessage
provider: gchat_12345
space: AAAAA
body: hello
private: false
meta:
display:
provider:
type: chip
label: 'Googlechat (test@exampla.com)'
icon: googlechat
#=> {
# "name": "spaces/AAAAAA/messages/BBBBBB.BBBBBB",
# "sender": {
# "name": "users/12345",
# "displayName": "AUTORO",
# "type": "BOT"
# },
# "createTime": "2024-10-23T05:30:40.277007Z",
# "text": "hello",
# "thread": {
# "name": "spaces/AAAAAA/threads/BBBBBB"
# },
# "space": {
# "name": "spaces/AAAAAA",
# "type": "ROOM",
# "displayName": "Test",
# "spaceThreadingState": "THREADED_MESSAGES",
# "spaceType": "SPACE",
# "spaceHistoryState": "HISTORY_ON",
# "createTime": "2024-09-03T00:44:05.624791Z",
# "lastActiveTime": "2024-10-22T14:29:50.784031Z",
# "membershipCount": {
# "joinedDirectHumanUserCount": 1
# },
# "spaceUri": "https://chat.google.com/room/AAAAAA?cls=11"
# },
# "argumentText": "hello",
# "formattedText": "hello"
# }
SendSlackMessage
概要
SendSlackMessageは、Slackにメッセージを投稿するアクションです。メッセージにはテキストやファイルやボタン、返信フォームをつけることができます。ボタンにはワークフローを紐づけることができ、Slack上でボタンを押すと紐づけたワークフローが実行されます。また、返信フォームに入力した値をパラメーターとしてワークフローに渡すことができます。
パラメーター
*は、必須パラメーター
| 名前 | 型 | 概要 | 例 |
|---|---|---|---|
| provider* | 文字列 | SlackコネクションのプロバイダーID | slack_** |
| channel* | 文字列 | 送信先のチャンネル名。プロバイダーIDが入力されている時は、ハンバーガーメニューのSlackのアイコンボタンから選択できます。予めチャンネルにアプリを追加しておく必要があります。 | #general |
| text* | 文字列 | 送信するメッセージ。fileかbuttonsが指定されている場合は、必須ではありません。 Markdown も使用できます。(デスクトップ版は未対応) | Hello,World! |
| file | 文字列 | 添付ファイル。ファイルは、「ファイルを取得」アクションなどで、ロボット内にダウンロードされている必要があります。 | +get_file_1 |
| buttons | 配列 | ボタン。ボタンにはワークフローを紐づけることができます。Slack上でボタンが押されると、紐づけたワークフローが実行されます。ワークフローを紐付けないことも可能です。その場合にはボタンを押しても、どのワークフローも実行されません。ボタンは複数作成できます。また、色を黒、緑、赤の3色から選択できます。 | [{"type":"button","text":{"type":"plain_text","text":"承認"},"value":"{"workflow_id":3,"response_params":{"val":"〇〇についての承認","response_message":"承認しました"}}","style":"primary"},{"type":"button","text":{"type":"plain_text","text":"否認"},"value":"{"workflow_id":null,"response_params":""}","style":"danger"}] |
| send_select | 真偽値 | ボタン送信とセレクト送信の切り替え。trueの場合、Slackにボタンを送信する代わりにセレクトを送信します。 | |
| response_message | 真偽値 | 返信メッセージ。trueの場合、Slackに投稿するメッセージに入力フォームが付きます。Slack上でボタンが押された時、そのボタンにワークフローが紐付けられていれば、入力フォームの値をワークフローに渡す事ができます。ただし、 response_message という名前のパラメーターでワークフローに渡されるため、渡したいワークフロー側であらかじめ response_message パラメーターを用意しておく必要があります。押されたボタンにワークフローが紐づいていない場合や、紐づいているワークフローに response_message パラメーターが存在しない場合、入力フォームの値はワークフローに渡りません。 | false (default) |
返信メッセージの値をワークフローに渡す方法
ボタンに紐づけるワークフローにあらかじめ パラメーターを用意しておきます。パラメーターの名前は本来は任意ですが、返信メッセージの値をワークフローに渡したい場合には、 response_message という名前にする必要があります。
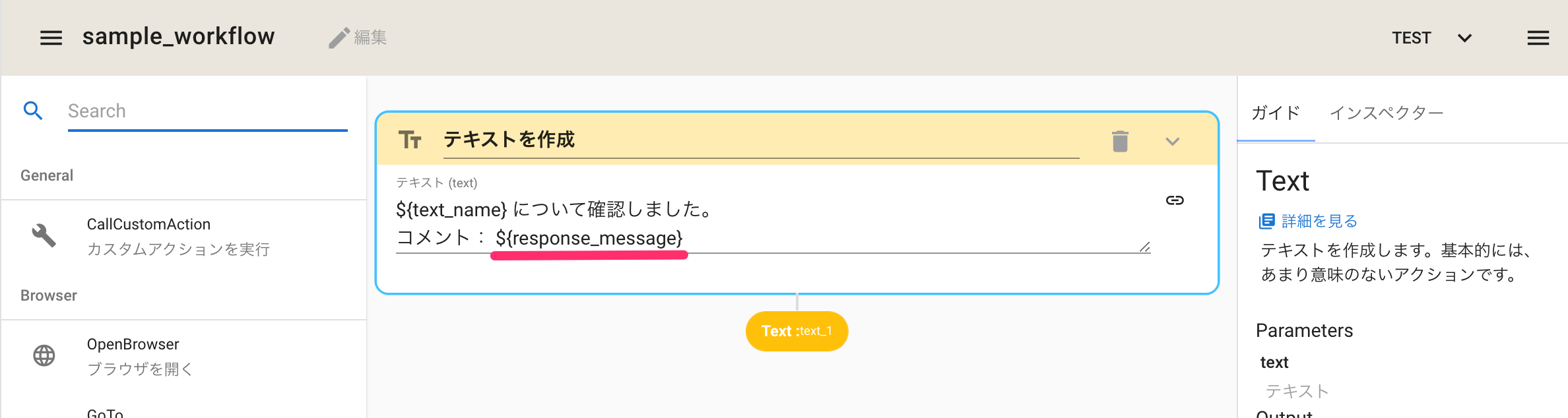
SendSlackMessage アクションのボタン設定画面では、用意したパラメーターに好きな値を入力することができます。Slack上でボタンが押された時、ここで入力した値がワークフローに渡されます。
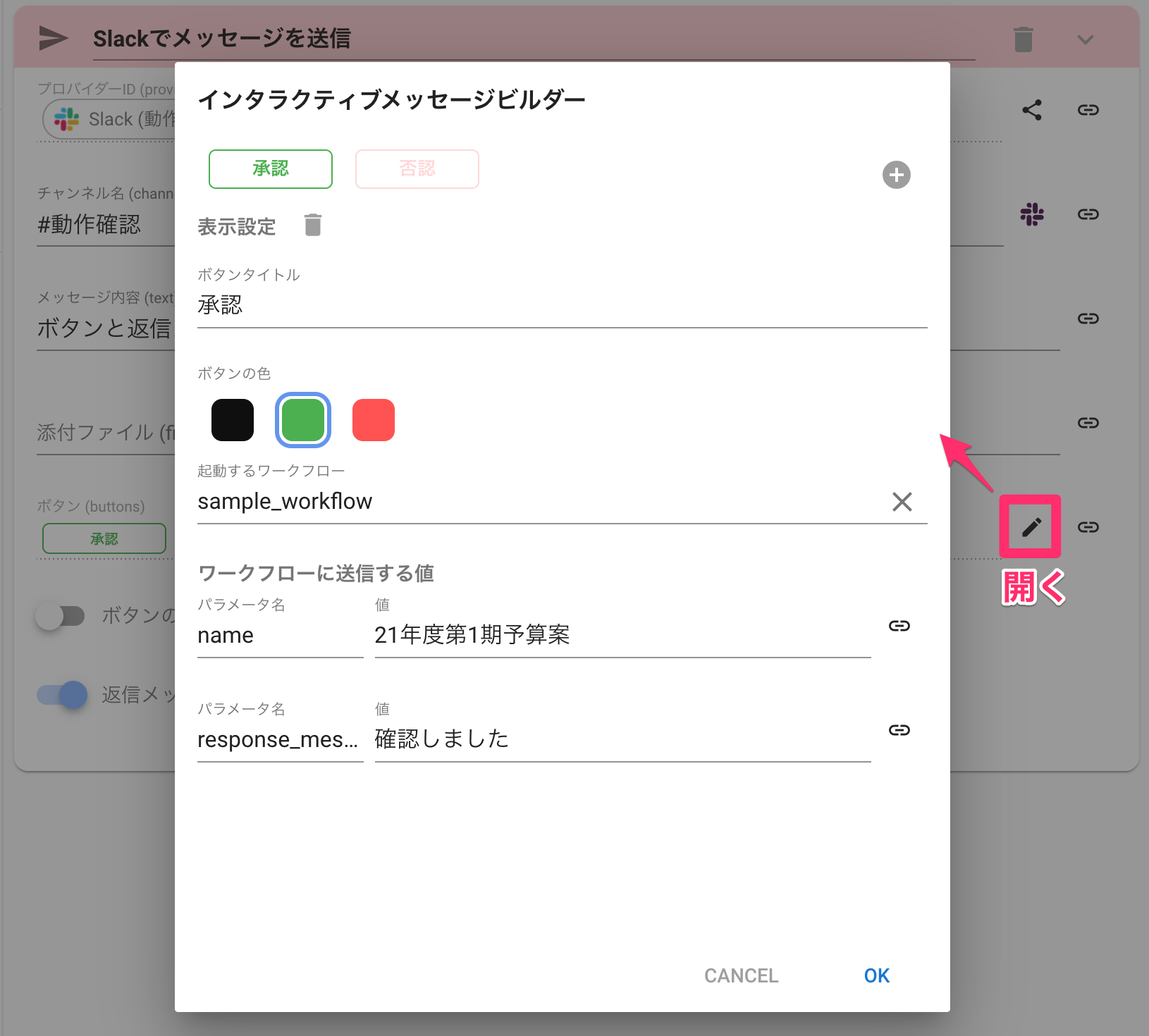
response_message パラメーターについては、Slack上で値を書き換える事ができます。

「承認」ボタンを押し、ワークフローを実行した後にログを確認してみると、ボタン作成時に「確認しました」に設定していた response_message パラメーターが、「OKです!」に上書きされてワークフローに渡っていることが確認できます。
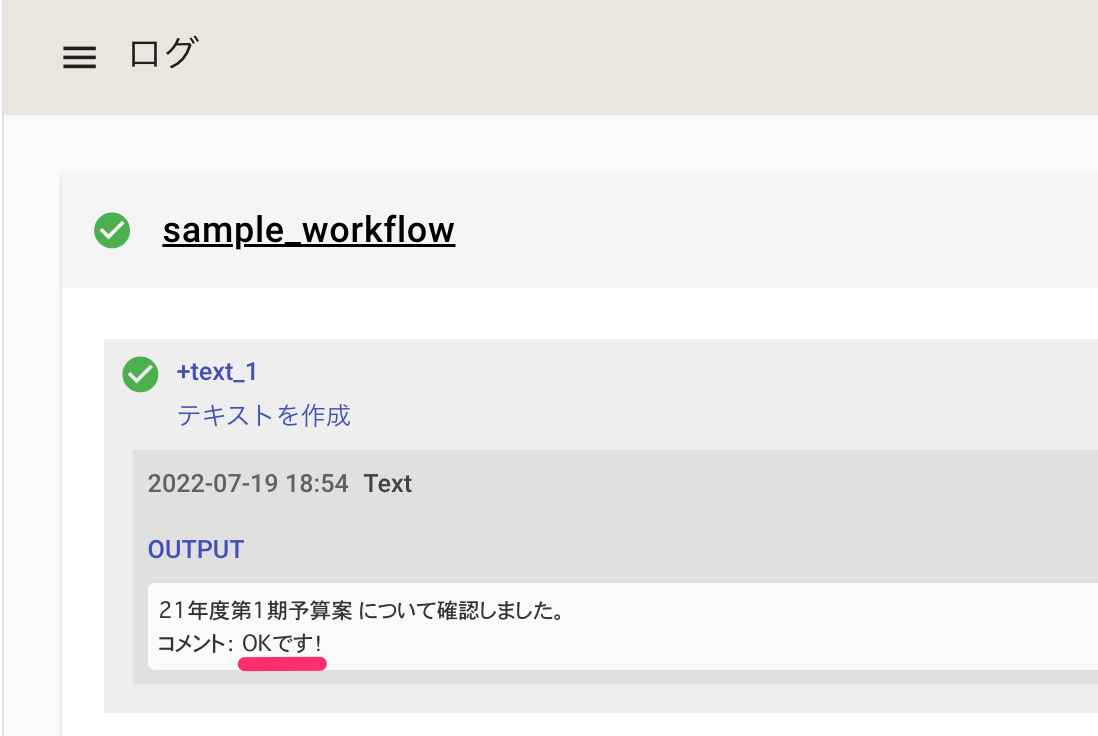
アウトプット
| タイプ | 型 | 概要 | 例 |
|---|---|---|---|
| LIST | 配列 | JSONレスポンスの配列 | ※使用例のアウトプット参照 |
使用例
メッセージのみ送信する場合
# Slackでメッセージを送信
+send_slack_message:
action>: SendSlackMessage
provider: slack_**
channel: '#test'
text: 'Hello, World!'
buttons: []
response_message: false
# =>
# [
# {
# "ok": true,
# "channel": "123456",
# "ts": "1627850307.000100",
# "message": {
# "bot_id": "123456",
# "type": "message",
# "text": "Hello, World!",
# "user": "123456",
# "ts": "1627850307.000100",
# "team": "123456",
# "bot_profile": {
# "id": "123456",
# "deleted": false,
# "name": "AUTORO",
# "updated": 1625819637,
# "app_id": "123456",
# "icons": {
# "image_36": "https://avatars.slack-edge.com/hogehoge.png",
# "image_48": "https://avatars.slack-edge.com/hogehoge.png",
# "image_72": "https://avatars.slack-edge.com/hogehoge.png"
# },
# "team_id": "123456"
# }
# },
# "response_metadata": {
# "scopes": [
# "chat:write",
# "files:write",
# "channels:read"
# ],
# "acceptedScopes": [
# "chat:write"
# ]
# }
# }
# ]
ファイルを添付する場合
# ファイルを取得
+get_file_1:
action>: GetFile
filename: 'rc_hogehoge'
provider: local
# Slackでメッセージを送信
+send_slack_message_1:
action>: SendSlackMessage
provider: slack_**
channel: '#test'
text: 'ファイルを送信する'
file: +get_file_1
buttons: []
response_message: false
# =>
# [
# {
# "ok": true,
# "file": {
# "id": "123456",
# "created": 1627850962,
# "timestamp": 1627850962,
# "name": "test.pdf",
# "title": "test.pdf",
# "mimetype": "application/pdf",
# "filetype": "pdf",
# "pretty_type": "PDF",
# "user": "123456",
# "editable": false,
# "size": 34974,
# "mode": "hosted",
# "is_external": false,
# "external_type": "",
# "is_public": true,
# "public_url_shared": false,
# "display_as_bot": false,
# "username": "",
# "url_private": "https://files.slack.com/files-pri/hoge.pdf",
# "url_private_download": "https://files.slack.com/files-pri/hoge.pdf",
# "media_display_type": "unknown",
# "thumb_pdf": "https://files.slack.com/files-tmb/hoge.png",
# "thumb_pdf_w": 1100,
# "thumb_pdf_h": 619,
# "permalink": "https://autoro-123456.slack.com/files/hoge.pdf",
# "permalink_public": "https://slack-files.com/hoge",
# "comments_count": 0,
# "is_starred": false,
# "shares": {
# "public": {
# "123456": [
# {
# "reply_users": [],
# "reply_users_count": 0,
# "reply_count": 0,
# "ts": "1627850963.000400",
# "channel_name": "test",
# "team_id": "123456",
# "share_user_id": "123456"
# }
# ]
# }
# },
# "channels": [
# "123456"
# ],
# "groups": [],
# "ims": [],
# "has_rich_preview": false
# },
# "response_metadata": {
# "scopes": [
# "chat:write",
# "files:write",
# "channels:read"
# ],
# "acceptedScopes": [
# "files:write"
# ]
# }
# }
# ]
ファイルとボタンと返信メッセージを付与する場合
# ファイルを取得
+get_file_1:
action>: GetFile
filename: 'rc_hogehoge'
provider: local
# Slackでメッセージを送信
+send_slack_message_1:
action>: SendSlackMessage
provider: slack_**
channel: '#動作確認'
text: 'ボタンと返信メッセージ付き'
file: +get_file_1
buttons: [{"type":"button","text":{"type":"plain_text","text":"承認"},"value":"{"workflow_id":3,"response_params":{"val":"あなた","response_message":"確認しました"}}","style":"primary"},{"type":"button","text":{"type":"plain_text","text":"否認"},"value":"{"workflow_id":null,"response_params":""}","style":"danger"}]
response_message: true
# =>
# [
# {
# "ok": true,
# "file": {
# "id": "123456",
# "created": 1627852017,
# "timestamp": 1627852017,
# "name": "text.pdf",
# "title": "test.pdf",
# "mimetype": "application/pdf",
# "filetype": "pdf",
# "pretty_type": "PDF",
# "user": "123456",
# "editable": false,
# "size": 34974,
# "mode": "hosted",
# "is_external": false,
# "external_type": "",
# "is_public": true,
# "public_url_shared": false,
# "display_as_bot": false,
# "username": "",
# "url_private": "https://files.slack.com/files-pri/hoge.pdf",
# "url_private_download": "https://files.slack.com/files-pri/hoge.pdf",
# "media_display_type": "unknown",
# "thumb_pdf": "https://files.slack.com/files-tmb/hoge.png",
# "thumb_pdf_w": 1100,
# "thumb_pdf_h": 619,
# "permalink": "https://autoro-123456.slack.com/files/hoge.pdf",
# "permalink_public": "https://slack-files.com/hoge",
# "comments_count": 0,
# "is_starred": false,
# "shares": {
# "public": {
# "123456": [
# {
# "reply_users": [],
# "reply_users_count": 0,
# "reply_count": 0,
# "ts": "1627852018.001200",
# "channel_name": "test",
# "team_id": "123456",
# "share_user_id": "123456"
# }
# ]
# }
# },
# "channels": [
# "123456"
# ],
# "groups": [],
# "ims": [],
# "has_rich_preview": false
# },
# "response_metadata": {
# "scopes": [
# "chat:write",
# "files:write",
# "channels:read"
# ],
# "acceptedScopes": [
# "files:write"
# ]
# }
# },
# {
# "ok": true,
# "channel": "123456",
# "ts": "1627852018.001500",
# "message": {
# "bot_id": "123456",
# "type": "message",
# "text": "slack_**",
# "user": "123456",
# "ts": "1627852018.001500",
# "team": "123456",
# "bot_profile": {
# "id": "123456",
# "deleted": false,
# "name": "AUTORO",
# "updated": 1625819637,
# "app_id": "123456",
# "icons": {
# "image_36": "https://avatars.slack-edge.com/hoge.png",
# "image_48": "https://avatars.slack-edge.com/hoge.png",
# "image_72": "https://avatars.slack-edge.com/hoge.png"
# },
# "team_id": "hoge"
# },
# "blocks": [
# {
# "type": "section",
# "block_id": "abc",
# "text": {
# "type": "mrkdwn",
# "text": "ボタンと返信メッセージ付き",
# "verbatim": false
# }
# },
# {
# "type": "input",
# "block_id": "def",
# "label": {
# "type": "plain_text",
# "text": " ",
# "emoji": true
# },
# "optional": false,
# "dispatch_action": false,
# "element": {
# "type": "plain_text_input",
# "action_id": "plain_text_input-action",
# "dispatch_action_config": {
# "trigger_actions_on": [
# "on_enter_pressed"
# ]
# }
# }
# },
# {
# "type": "actions",
# "block_id": "ghi",
# "elements": [
# {
# "type": "button",
# "action_id": "jkl",
# "text": {
# "type": "plain_text",
# "text": "承認",
# "emoji": true
# },
# "style": "primary",
# "value": ""{"workflow_id":3,"response_params":{"val":"あなた","response_message":"確認しました"}}""
# },
# {
# "type": "button",
# "action_id": "mno",
# "text": {
# "type": "plain_text",
# "text": "否認",
# "emoji": true
# },
# "style": "danger",
# "value": ""{"workflow_id":null,"response_params":""}""
# }
# ]
# }
# ]
# },
# "response_metadata": {
# "scopes": [
# "chat:write",
# "files:write",
# "channels:read"
# ],
# "acceptedScopes": [
# "chat:write"
# ]
# }
# }
# ]
GetChatworkMessages
概要
GetChatworkMessages は、Chatwork のルームからメッセージを取得するアクションです。 force パラメータを設定することで、メッセージの取得方法を指定することができます。
パラメーター
*は、必須パラメーター
| 名前 | 型 | 概要 | 例 |
|---|---|---|---|
| provider* | 文字列 | プロバイダーID | chatwork_** |
| room_id* | 文字列 | メッセージを取得するルームID。プロバイダーIDが入力されている時は、chatworkのアイコンボタンから選択できます。 | 1234567890 |
| force | 真偽値 | 未取得にかかわらず最新の100件を取得するか。trueの場合、未取得にかかわらず最新の100件を取得します。falseの場合、未読のメッセージのみ取得します。未読のメッセージがない場合は、空文字が返却されます。デフォルトは false です。 | false |
ルームIDの取得方法
Chatwork にて送信先のルームを開きます。URLの「#!rid」より後の数字がルームIDです。

取得数について
Chatwork の契約プランがフリープランの場合、取得できるメッセージ数には制限があります。詳細はこちら
アウトプット
| タイプ | 型 | 概要 | 例 |
|---|---|---|---|
| JSON | オブジェクト | JSONレスポンス | ※使用例のアウトプット参照 |
使用例
# Chatworkからメッセージを取得
# +get_chatwork_messages_1:
# action>: GetChatworkMessages
# provider: chatwork_**
# room_id: 1234567890
# force: false
# =>
# [ { message_id: '1234567890',
# account:
# { account_id: 123456,
# name: '山田 太郎',
# avatar_image_url: 'https://appdata.chatwork.com/avatar/ico_default_green.png' },
# body: 'Hello Charwork! read',
# send_time: 1576740683,
# update_time: 0
# },
# ....
# ]
SendChatworkMessage
概要
SendChatworkMessage は、Chatwork アカウントからメッセージを送信するアクションです。指定したルームにメッセージを送信します。self_unread パラメータを設定することで、追加したメッセージを自分から見て未読とするか既読とするかを選択できます。
パラメーター
*は、必須パラメーター
| 名前 | 型 | 概要 | 例 |
|---|---|---|---|
| provider* | 文字列 | プロバイダーID | chatwork_** |
| room_id* | 文字列 | 送信先のルームID。プロバイダーIDが入力されている時は、chatworkのアイコンボタンから選択できます。 | 1234567890 |
| body* | 文字列 | メッセージ本文 | Hello Chatwork! |
| file | 文字列 | 添付ファイル。ファイルは、「ファイルを取得」アクションなどで、ロボット内にダウンロードされている必要があります。添付ファイルを送る場合、メッセージ本文は任意となります。 | +get_file_1 |
| self_unread | 真偽値 | 追加したメッセージを自分から見て未読とするか。true の場合は未読、false の場合は既読となります。デフォルトは false(既読)です。添付ファイルを送る場合、自動的にfalseとなります。 | false |
ルームIDの取得方法
Chatwork にて送信先のルームを開きます。URLの「#!rid」より後の数字がルームIDです。

アウトプット
| タイプ | 型 | 概要 | 例 |
|---|---|---|---|
| JSON | オブジェクト | JSONレスポンス | ※使用例のアウトプット参照 |
使用例
メッセージのみ送信する場合
# Chatworkにメッセージを送信
+send_chatwork_message_1:
action>: SendChatworkMessage
provider: chatwork_**
room_id: 1234567890
body: 'Hello Chatwork!'
self_unread: false
# =>
# {
# "message_id": "1234567890"
# }
添付ファイルを送信する場合
# Chatworkにメッセージを送信
+send_chatwork_message_1:
action>: SendChatworkMessage
provider: chatwork_**
room_id: 1234567890
body: 'Hello Chatwork!'
file: +get_file_1
# =>
# {
# "message_id": "1234567890"
# }
OutlookSend
概要
OutlookSendは、Outlookアカウントからメールを送信するアクションです。
パラメーター
*は、必須パラメーター
| 名前 | 型 | 概要 | 例 |
|---|---|---|---|
| provider* | 文字列 | OutlookコネクションのProvider ID | outlook_** |
| to* | 文字列 | メールの送信先アドレス。複数アドレスの指定も可能です | 一つのアドレスを指定: |
| subject | 文字列 | 送信するメールの件名 | Hello! John! |
| body | 文字列 | 送信するメールの本文(HTML形式も対応可能) | Hi John, I'm very happy to send this mail to you. |
| contentType | 文字列 | 送信するメールのコンテンツタイプ。TextまたはHTMLを選択できます。 | HTML |
| attachment | 文字列 | メールに添付するファイルのパス | 一つのファイルを指定: |
| cc | 文字列 | CC での送信先アドレス。複数アドレスの指定も可能です。 | 一つのアドレスを指定: |
| bcc | 文字列 | BCC での送信先アドレス。複数アドレスの指定も可能です。 | 一つのアドレスを指定: |
アウトプット
| タイプ | 型 | 概要 | 例 |
|---|---|---|---|
| Boolean | 真理値 | メール送信に成功したときにtrue | true |
使用例
+outlook_send:
action>: OutlookSend
provider: 'outlook_e7502c3b8b8147410ce2'
to: 'john.doe@example.com'
subject: 'Hello! John!'
body: '<p><b>Hi John,</b></p><p>I'm very happy to send this mail to you.</p>'
contentType: HTML
attachment: '/tmp/sample.txt'
cc: 'jane.doe@example.com'
bcc: 'richard.roe@example.com'
OutlookGet
概要
OutlookGetは、Outlookアカウントからメールを取得するアクションです。
パラメーター
*は、必須パラメーター
| 名前 | 型 | 概要 | 例 |
|---|---|---|---|
| provider* | 文字列 | OutlookコネクションのProvider ID | outlook_** |
| folder | 文字列 | メールフォルダー名(パス指定も可能) | 受信トレイ |
| query | 文字列 | クエリパラメーター | $select=id,subject (検索条件の詳細についてはこちらを参照してください。) |
| limit* | 数値 | 最大取得件数(0の場合は、全件取得) | 10 |
アウトプット
| タイプ | 型 | 概要 | 例 |
|---|---|---|---|
| List | 配列 | 取得したメールオブジェクトの配列 | 例は下記参照(メールオブジェクトの詳細についてはこちらを参照してください。) |
[
{
"@odata.etag": "W/"CQAAABYAAABtaUN2QyPsS6QzjVEesIOcAAAFyQ/9"",
"id": "AAMkADY0YTkzNDM3LWYwZGItNDhlOC05YWU4LTU0Nzc5OWM1ODEyYQBGAAAAAACnJlOhO_yqRoxxwC8pFn_4BwBtaUN2QyPsS6QzjVEesIOcAAAAAAEMAABtaUN2QyPsS6QzjVEesIOcAAAFzZwSAAA=",
"createdDateTime": "2020-06-29T06:58:59Z",
"lastModifiedDateTime": "2020-06-29T06:59:00Z",
"changeKey": "CQAAABYAAABtaUN2QyPsS6QzjVEesIOcAAAFyQ/9",
"categories": [],
"receivedDateTime": "2020-06-29T06:58:59Z",
"sentDateTime": "2020-06-29T06:58:58Z",
"hasAttachments": true,
"internetMessageId": "<TYBP286MB03513C9BE95C31DCB2B179F9D16E0@TYBP286MB0351.JPNP286.PROD.OUTLOOK.COM>",
"subject": "this is test",
"bodyPreview": "hello world",
"importance": "normal",
"parentFolderId": "AAMkADY0YTkzNDM3LWYwZGItNDhlOC05YWU4LTU0Nzc5OWM1ODEyYQAuAAAAAACnJlOhO_yqRoxxwC8pFn_4AQBtaUN2QyPsS6QzjVEesIOcAAAAAAEMAAA=",
"conversationId": "AAQkADY0YTkzNDM3LWYwZGItNDhlOC05YWU4LTU0Nzc5OWM1ODEyYQAQAOMe6S_MZVJIqo6jq-_0Ics=",
"conversationIndex": "AQHWTeLD4x7pL4xlUkiqjqOr/7Qhyw==",
"isDeliveryReceiptRequested": false,
"isReadReceiptRequested": false,
"isRead": false,
"isDraft": false,
"webLink": "https://outlook.office365.com/owa/?ItemID=AAMkADY0YTkzNDM3LWYwZGItNDhlOC05YWU4LTU0Nzc5OWM1ODEyYQBGAAAAAACnJlOhO%2ByqRoxxwC8pFn%2B4BwBtaUN2QyPsS6QzjVEesIOcAAAAAAEMAABtaUN2QyPsS6QzjVEesIOcAAAFzZwSAAA%3D&exvsurl=1&viewmodel=ReadMessageItem",
"inferenceClassification": "focused",
"body": {
"contentType": "text",
"content": "hello world"
},
},
]
使用例
+outlook_get:
action>: OutlookGet
provider: 'outlook_e7502c3b8b8147410ce2'
folder: '受信トレイ'
query: '$select=id,subject'
limit: 10
OutlookGetAttachments
概要
OutlookGetAttachmentsは、メールに添付されたファイルを取得するアクションです。
パラメーター
*は、必須パラメーター
| 名前 | 型 | 概要 | 例 |
|---|---|---|---|
| provider* | 文字列 | OutlookコネクションのProvider ID | outlook_** |
| mail* | JSON | Outlookのメールオブジェクト | OutlookGetのアウトプットを参照 |
アウトプット
| タイプ | 型 | 概要 | 例 |
|---|---|---|---|
| Array | 配列 | 取得したファイルオブジェクトの配列 | 例は下記参照 |
[
{
"filename": "excel.xlsx",
"contentType": "application/vnd.openxmlformats-officedocument.spreadsheetml.sheet",
"path": "/tmp/a4b81858-2453-40fa-83df-992e14a10e1a/download/excel.xlsx",
"size": 8364
}
]
使用例
# Outlookメールを取得する
+outlook_get_1:
action>: OutlookGet
provider: outlook_1237bc9d0838a4b4cc1e
folder: '受信トレイ'
query: '$filter=hasAttachments eq true'
limit: 10
# リストから要素を取得
+get_item_from_list_1:
action>: GetItemFromList
list: +outlook_get_1
index: '0'
+outlook_get_attachments_1:
action>: OutlookGetAttachments
provider: 'outlook_e7502c3b8b8147410ce2'
mail: +get_item_from_list_1
SendTeamsMessage
概要
SendTeamsMessageは、Microsoft Teamsにメッセージを送信するアクションです。 デフォルトで作成された「一般」チャンネルにメッセージを送りたい場合は、 チャンネル名を「一般」ではなく「General」と指定してください。
パラメーター
*は、必須パラメーター
| 名前 | 型 | 概要 | 例 |
|---|---|---|---|
| provider* | 文字列 | Microsoft Teams MessageコネクションのProvider ID | msteams_** |
| team* | 文字列 | チーム名 | team |
| channel* | 文字列 | チャンネル名 | General |
| text* | 文字列 | メッセージ本文(HTML形式) | hello world |
| mentions | 文字列 | メンション名(カンマ区切りで複数指定可能) | Alex Wilber,General |
アウトプット
| タイプ | 型 | 概要 | 例 |
|---|---|---|---|
| JSON | JSON | メッセージオブジェクト。詳細はこちら | 例は下記参照 |
{
"id": "string (identifier)",
"replyToId": "string (identifier)",
"from": {"@odata.type": "microsoft.graph.identitySet"},
"etag": "string",
"messageType": "string",
"createdDateTime": "string (timestamp)",
"lastModifiedDateTime": "string (timestamp)",
"deletedDateTime": "string (timestamp)",
"subject": "string",
"body": {"@odata.type": "microsoft.graph.itemBody"},
"summary": "string",
"attachments": [{"@odata.type": "microsoft.graph.chatMessageAttachment"}],
"mentions": [{"@odata.type": "microsoft.graph.chatMessageMention"}],
"importance": "string",
"locale": "string",
}
使用例
# MicrosoftTeamsにメッセージを送る
+send_teams_message_1:
action>: SendTeamsMessage
provider: msteams_8796f34150fc10934bc4
team: ttldevelopment
channel: General
text: 'ハロー<br>world'
mentions: 'Alex Wilber,General'
SendLineWorksMessage
概要
SendLineWorksMessageは、LINE WORKSのAPIによりユーザー、またはチャンネルにメッセージを送信します。メッセージの送信はbot_idで指定されたBotが行います。
パラメーター
*は、必須パラメーター
| 名前 | 型 | 概要 | 例 |
|---|---|---|---|
| provider* | 文字列 | 送信に使うLINE WORKS ConnectionのProvider ID | lineworks_** |
| bot_id* | 数値 | メッセージを送信するBotのID。bot_idの取得手順はこちらをご確認ください。 | 123456 |
| destination_type* | 文字列 | メッセージを送信する宛先の種類。「user」または「channels」 | ユーザー |
| destination_id* | 文字列 | 送信先のID。destination_typeがuserならユーザーID。channelsならチャンネルID | hello@example-com |
| text* | 文字列 | 送信するメッセージの本文 | こんにちは!nBotです! |
| mentions | 配列 | メンションしたいユーザーIDの配列。 | ["hello@example-io"] すべてのユーザーにメンションしたい場合は["all"] |
アウトプット
| タイプ | 型 | 概要 | 例 |
|---|---|---|---|
| Boolean | 真偽値 | APIのリクエストが、200で返却されたときにtrue | true |
使用例
+send_line_works_message_1:
action>: SendLineWorksMessage
provider: lineworks_xxxxxxxxxxx
bot_id: 123456
destination_type: user
destination_id: 'hello@example-io'
text: "こんにちは!nBotです!"
mentions: ["all"]