Slack イベント
概要
Slack トリガーは特定の Slack イベントを受信したことを起点として指定したワークフローを実行します。
Slackトリガーの作成
Slack トリガーは Slack コネクションのプロバイダー ID が必要なため、こちらを参考に事前にコネクションを作成します。
イベントを受信したいチャンネルにAUTORO Slackアプリを追加する必要があります。
チャンネルのチャットボックスに「@AUTORO」と入力してメンションします。
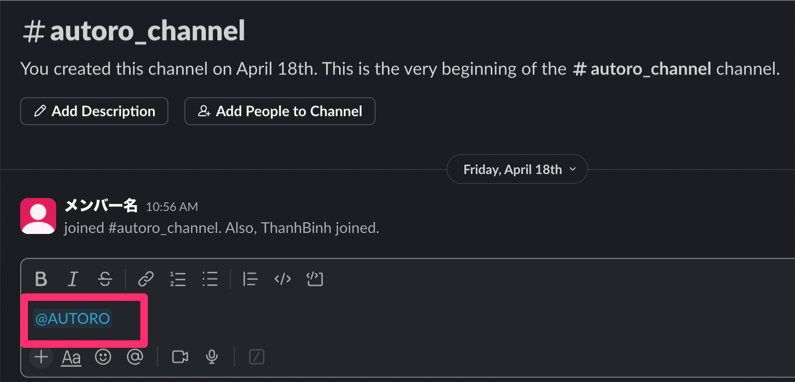
表示される確認ダイアログで「Add to Channel」をクリックします。
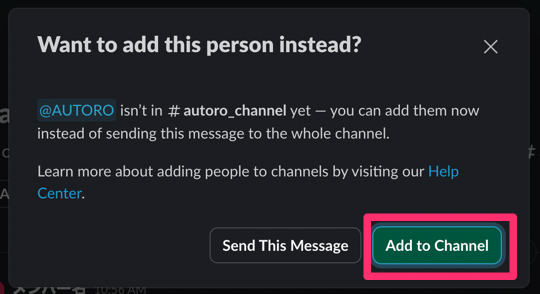
AUTORO 左側のサイドバーの「トリガー」をクリックしてトリガー一覧画面に移動します。
一覧画面に移動したら画面右上の「追加」をクリックします。
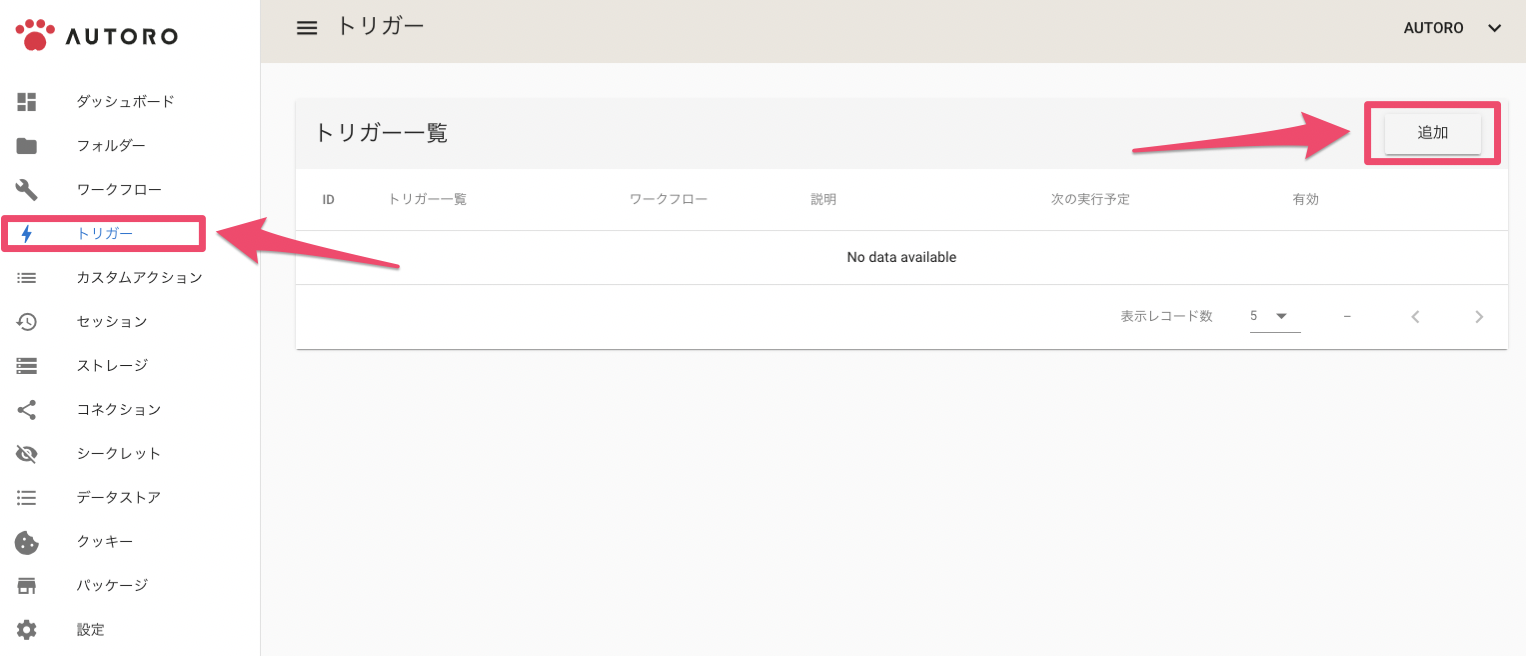
トリガー追加ダイアログが開くので「Slackイベントの受信」をクリックします。
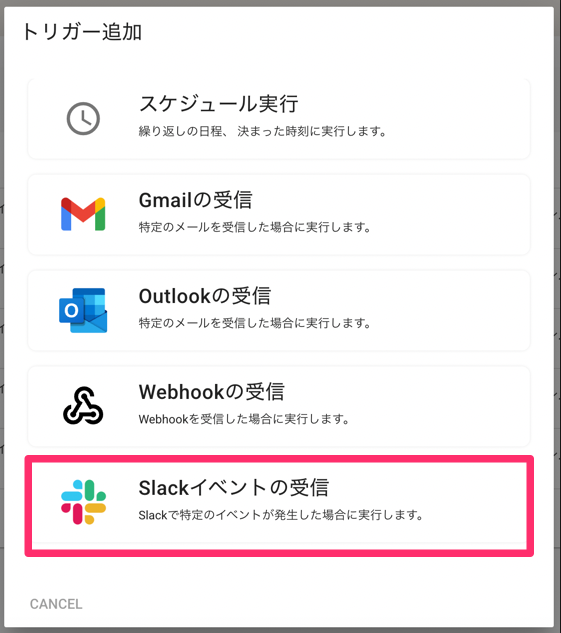
Slack トリガー設定ダイアログで細かい設定を行います。
アプリメンション(app_mention)イベント
アプリメンションイベント(app_mention)は、Slack チャンネルでアプリがメンションされたときにトリガーされます
- 「ワークフローを選択」 欄でトリガーにより起動するワークフローを指定します。
- 「イベントを選択」 欄で「アプリメンション(app_mention)」 イベントを選択します。
- 「プロバイダー ID」 欄で Slack コネクションのプロバイダー ID を指定します。または、右のアイコインをクリックしてコネクションピッカーを開き、コネクションを選択します。
- 「チャンネル ID」 欄でトリガーとなる Slack チャンネルのIDを指定します。または、右のアイコインをクリックしてチャンネルピッカーを開き、チャンネルを選択します。
- 「メッセージを含む内容」 欄でトリガーとなるメッセージの内容を指定します。
例えば、「Hello」を設定すると、メッセージに「Hello」が含まれる場合にトリガーが起動します。 - 「メッセージを送信したユーザーID」 欄でトリガーとなるメッセージを送信したユーザーのIDを指定します。
または、右のアイコインをクリックしてユーザーピッカーを開き、ユーザーを選択します。
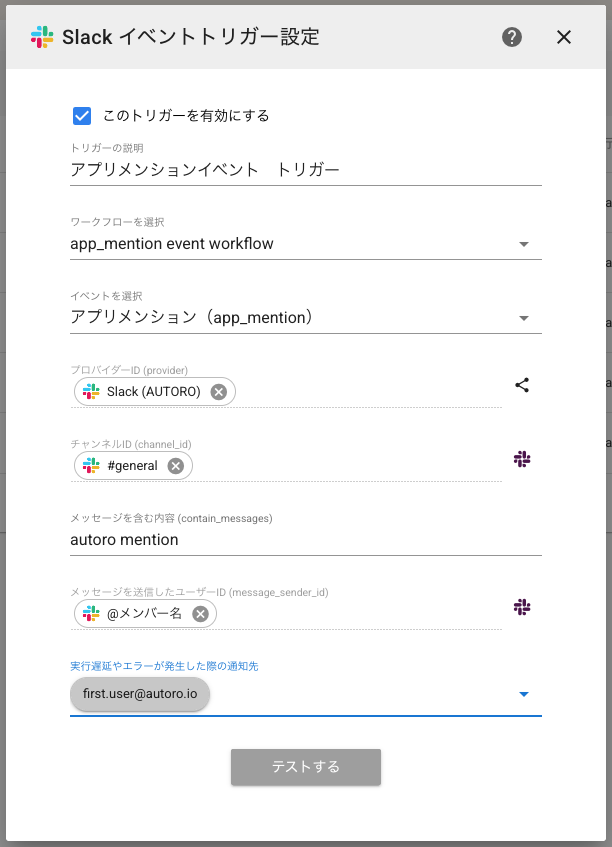
設定を終えたら「テストする」をクリックします。
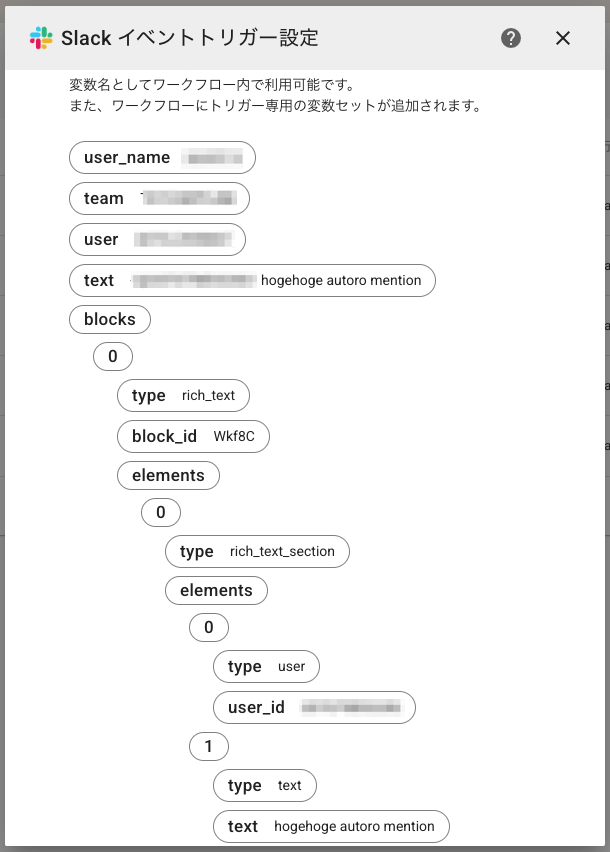
ファイル添付(new_file)イベント
ファイル添付イベント(new_file)は、Slack チャンネルでファイルが添付されたときにトリガーされます
- 「ワークフローを選択」 欄でトリガーにより起動するワークフローを指定します。
- 「イベントを選択」 欄で「ファイル添付(new_file)」 イベントを選択します。
- 「プロバイダー ID」 欄で Slack コネクションのプロバイダー ID を指定します。または、右のアイコインをクリックしてコネクションピッカーを開き、コネクションを選択します。
- 「チャンネル ID」 欄でトリガーとなる Slack チャンネルのIDを指定します。または、右のアイコインをクリックしてチャンネルピッカーを開き、チャンネルを選択します。
- 「メッセージを送信したユーザーID」 欄でトリガーとなるメッセージを送信したユーザーのIDを指定します。
または、右のアイコインをクリックしてユーザーピッカーを開き、ユーザーを選択します。
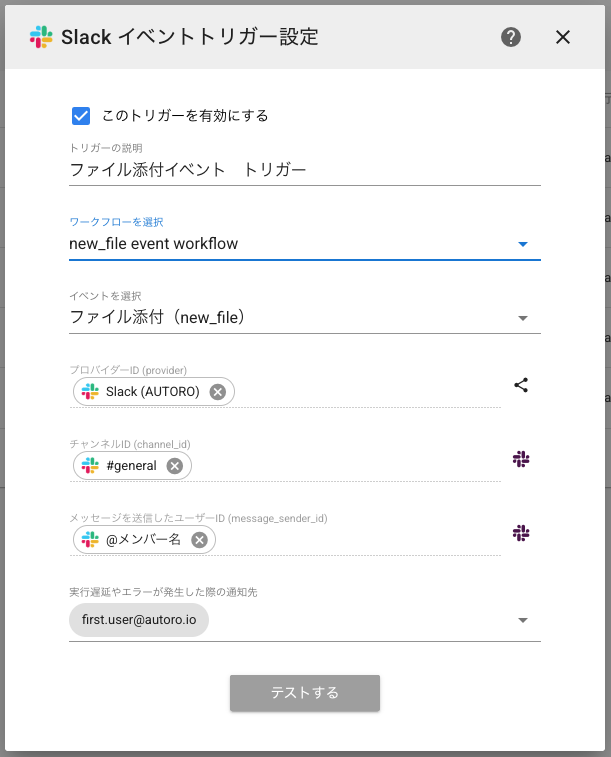
設定を終えたら「テストする」をクリックします。
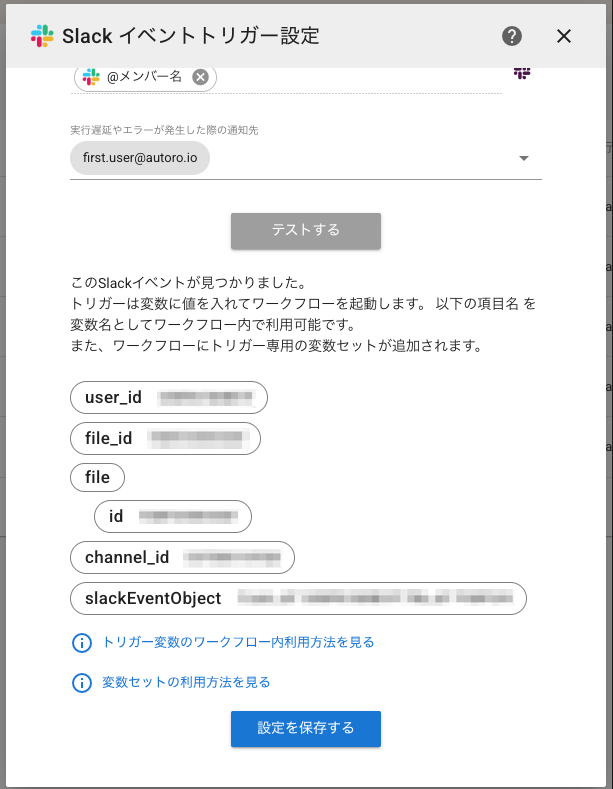
新しいメッセージ(message)イベント
新しいメッセージイベント(message)は、Slack チャンネルでメッセージが送信されたときにトリガーされます
- 「ワークフローを選択」 欄でトリガーにより起動するワークフローを指定します。
- 「イベントを選択」 欄で「新しいメッセージ(message)」 イベントを選択します。
- 「プロバイダー ID」 欄で Slack コネクションのプロバイダー ID を指定します。または、右のアイコインをクリックしてコネクションピッカーを開き、コネクションを選択します。
- 「チャンネル ID」 欄でトリガーとなる Slack チャンネルのIDを指定します。または、右のアイコインをクリックしてチャンネルピッカーを開き、チャンネルを選択します。
- 「メッセージを含む内容」 欄でトリガーとなるメッセージの内容を指定します。
例えば、「Hello」を設定すると、メッセージに「Hello」が含まれる場合にトリガーが起動します。 - 「メッセージを送信したユーザーID」 欄でトリガーとなるメッセージを送信したユーザーのIDを指定します。
または、右のアイコインをクリックしてユーザーピッカーを開き、ユーザーを選択します。
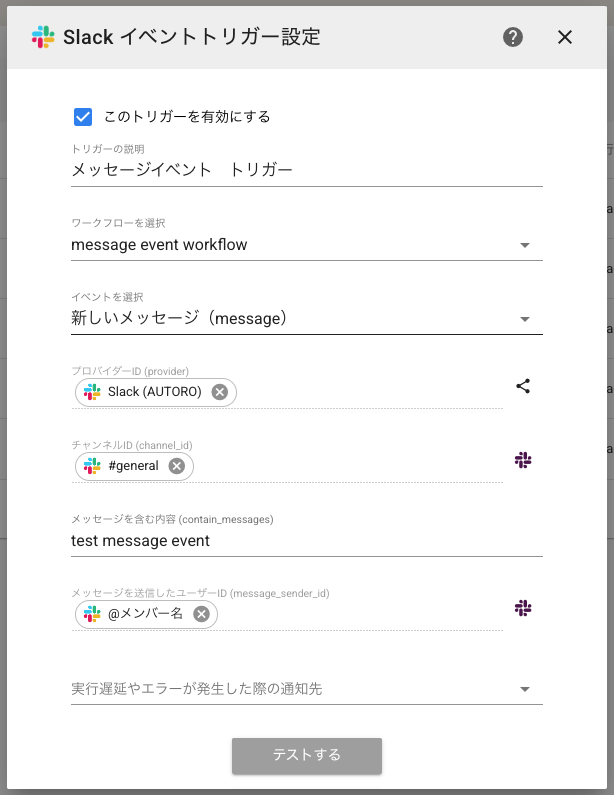
設定を終えたら「テストする」をクリックします。
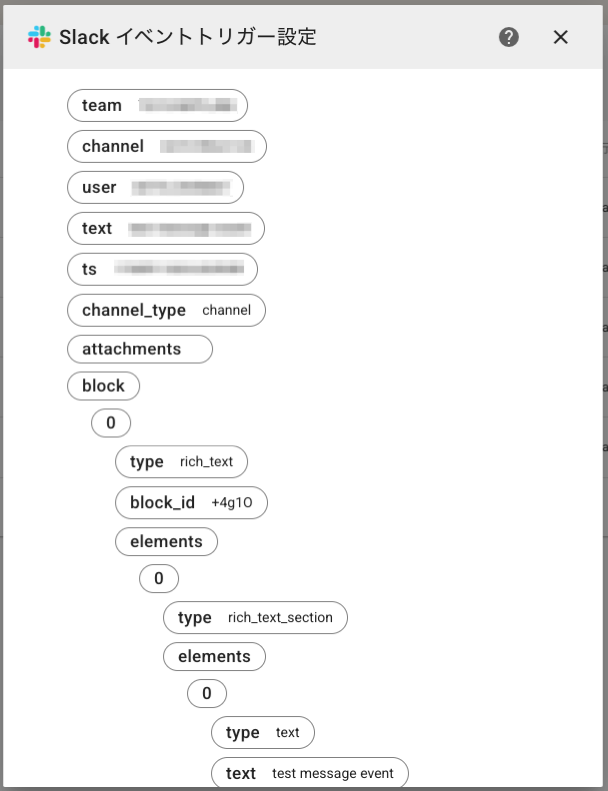
リアクション追加(reaction_added)イベント
リアクション追加イベント(reaction_added)は、Slack チャンネルでメッセージにリアクションが追加されたときにトリガーされます
- 「ワークフローを選択」 欄でトリガーにより起動するワークフローを指定します。
- 「イベントを選択」 欄で「リアクション追加(reaction_added)」 イベントを選択します。
- 「プロバイダー ID」 欄で Slack コネクションのプロバイダー ID を指定します。または、右のアイコインをクリックしてコネクションピッカーを開き、コネクションを選択します。
- 「チャンネル ID」 欄でトリガーとなる Slack チャンネルのIDを指定します。または、右のアイコインをクリックしてチャンネルピッカーを開き、チャンネルを選択します。
- 「メッセージにリアクションしたユーザーID」 欄でトリガーとなるメッセージにリアクションを追加したユーザーのIDを指定します。
または、右のアイコインをクリックしてユーザーピッカーを開き、ユーザーを選択します。 - 「リアクションするスタンプ」 欄でトリガーとなるリアクションを指定します。
例えば、:smile:またはsmileを設定すると、メッセージに「:smile:」スタンプが押された場合にトリガーが起動します。
注意:
- Slackが提供したリアクションを指定する場合:アプリの言語設定によって、画面に表示されるリアクションの名前は異なりますが、ここで指定するリアクション名は英語名で入力する必要があります。
例えば、アプリの言語が日本語の場合、画面では「にこにこ」と表示されるリアクションでも、ここでは「smile」と指定する必要があります。 - カスタムリアクションを指定する場合:カスタムリアクションは、アプリの言語設定に関係なく、カスタムリアクションの名前をそのまま指定します。
例えば、カスタムリアクションの名前が「Slackイベント用カスタムリアクション」の場合、ここでも「Slackイベント用カスタムリアクション」と指定します。
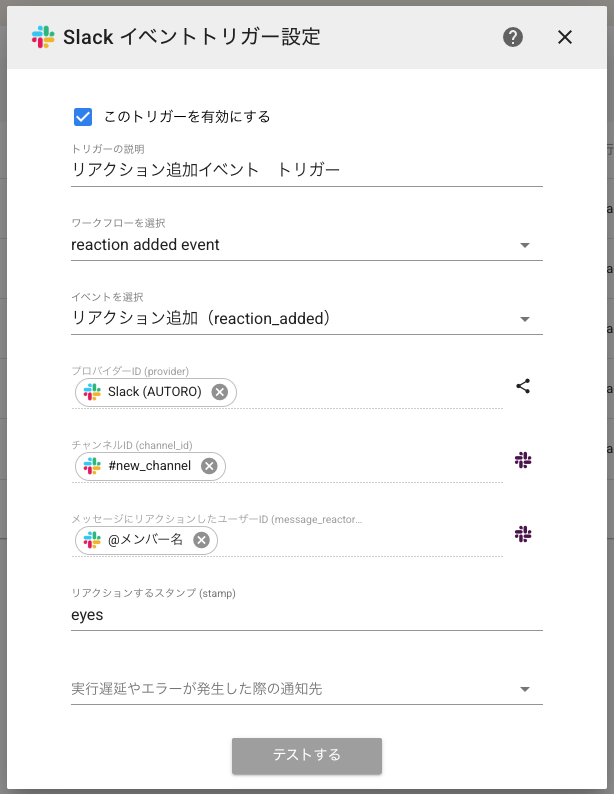
設定を終えたら「テストする」をクリックします。
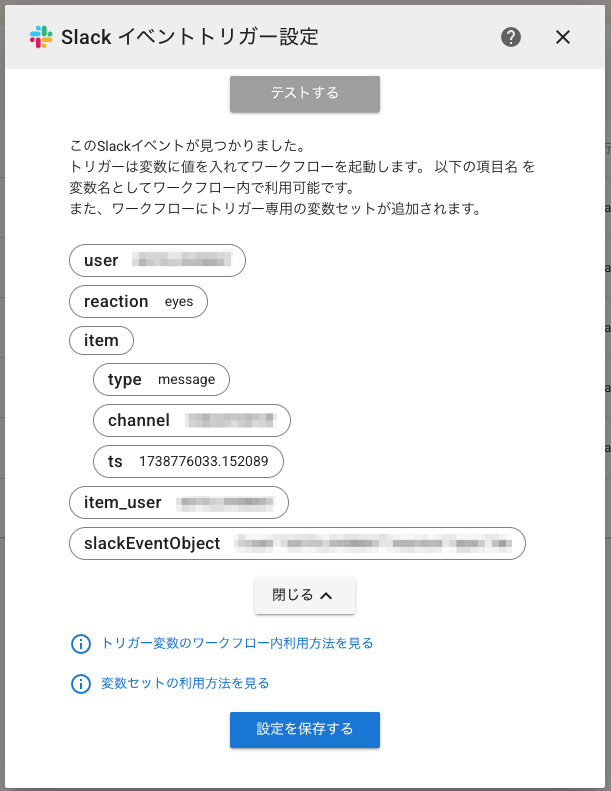
新しいユーザーの追加(new_user)イベント
新しいユーザーの追加イベント(new_user)は、Slack ワークスペースに新しいユーザーが追加されたときにトリガーされます
- 「ワークフローを選択」 欄でトリガーにより起動するワークフローを指定します。
- 「イベントを選択」 欄で「新しいユーザーの追加(new_user)」 イベントを選択します。
- 「プロバイダー ID」 欄で Slack コネクションのプロバイダー ID を指定します。または、右のアイコインをクリックしてコネクションピッカーを開き、コネクションを選択します。
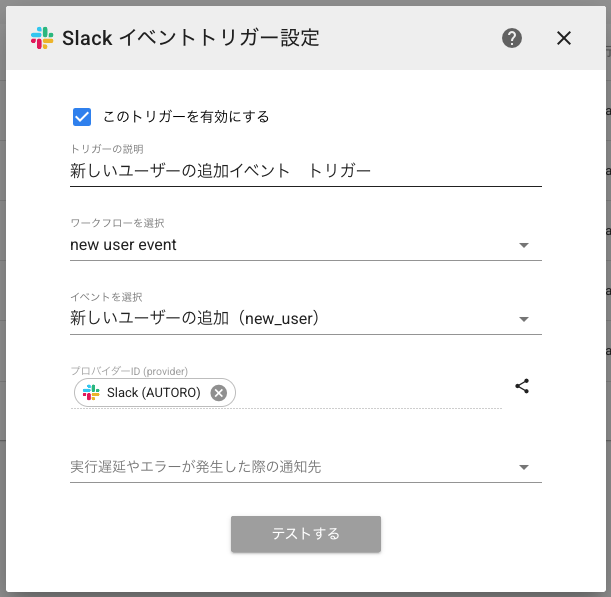
設定を終えたら「テストする」をクリックします。
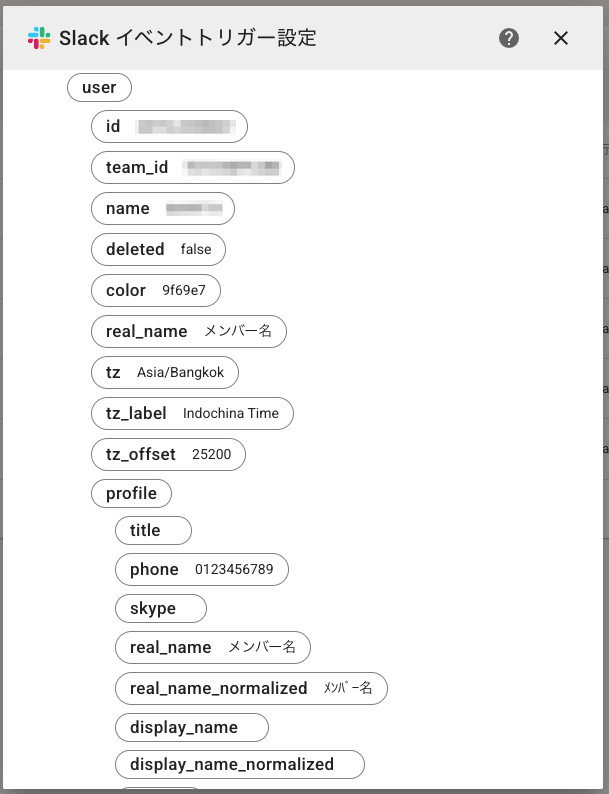
一致していれば「登録する」を、一致していなければパラメーターを変更して再度「テストする」をクリックしてメールを再取得します。
トリガー一覧に作成したトリガーが表示されていれば設定完了です。
Slack トリガーの注意点
- 1分間に最大60件までのイベントしか受信できない制限があります。