インストール方法
概要
AUTORO Desktop をインストールする方法を説明します。
アプリのダウンロード
CPUの種類を確認する
Macの場合、利用している端末のCPUの種類によってダウンロードするアプリが異なります。
確認方法:
- デスクトップ左上にあるをクリック
- 「このmacについて」をクリック
- プロセッサもしくはチップを確認
- Intel Core ⇒ Intel
- Apple M1 / Apple M2 ⇒ Silicon
ダウンロードリンク
- Mac Intel:Mac Intel ダウンロードリンク
- Mac Silicon:Mac Silicon ダウンロードリンク
- Windows:Windows ダウンロードリンク
インストールする
1. ダウンロードしたファイルを開いてインストールする
インストールできない場合、「システム設定」→「セキュリティとプライバシー」→「このMacにダウンロードしたアプリケーションを許可」にチェックを入れてください。
2. アプリを起動する
3. Macの場合、セキュリティとプライバシーの設定を行う
「システム環境設定」→「セキュリティとプライバシー」→「アクセシビリティ」にAUTORO Desktopを追加します。
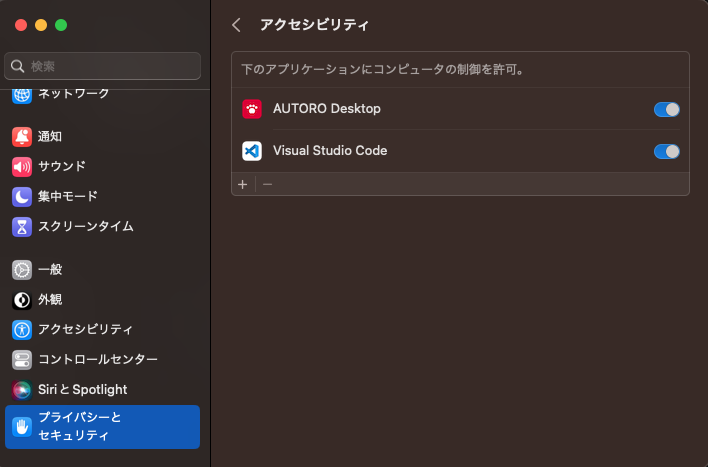
「システム環境設定」→「セキュリティとプライバシー」→「画面収録」にAUTORO Desktopを追加します。
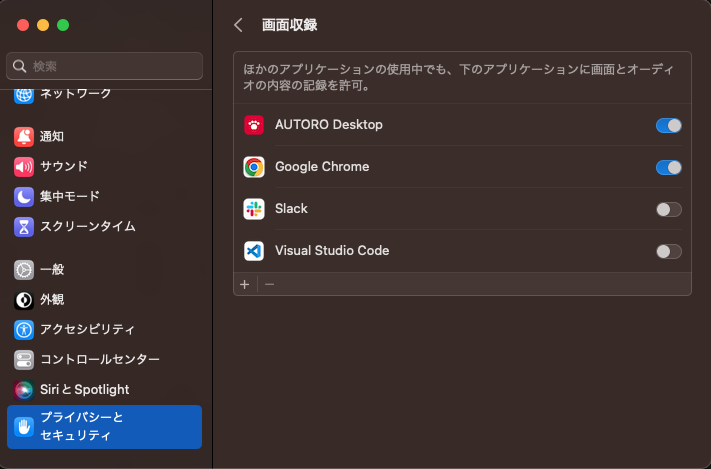
セキュリティとプライバシーの設定を完了したら、閉じていただいて大丈夫です。
4. AUTORO Desktopにログインして、ライセンスキーを入力し、有効化を押す
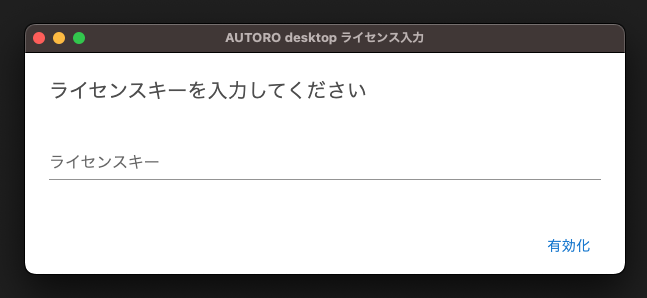
ライセンスキーの値は弊社担当者に問い合わせてください。
AUTORO Cloudの画面が表示されれば初期設定完了です。
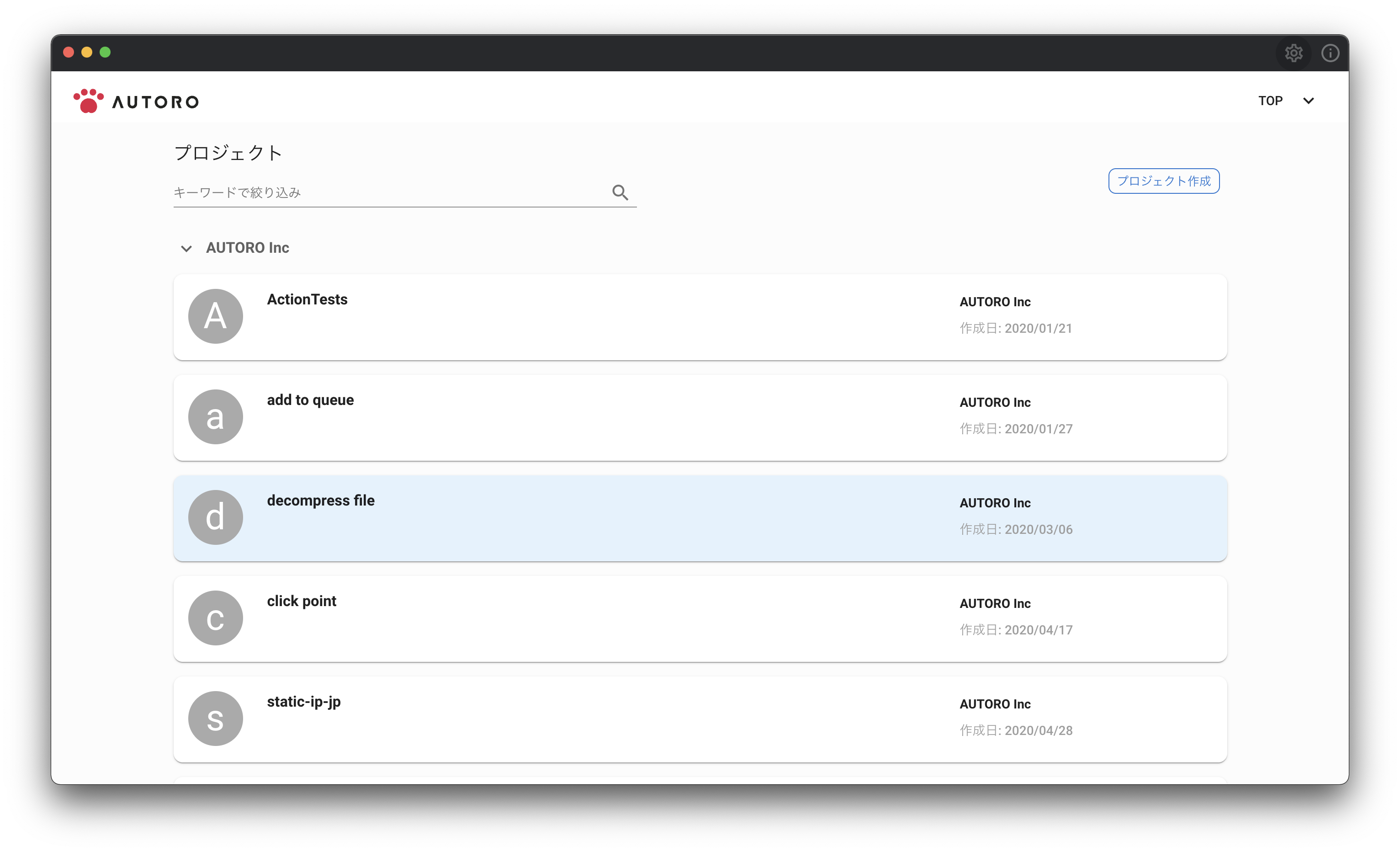
ワークフローを設定する
1. AUTORO Desktopアプリの端末名を確認する
AUTORO Desktopアプリの右上の歯車ボタンをクリックすると設定内容を見ることができるので、そこから端末名を確認してください。
※端末名が初期値より変更されている場合はDesktop版アプリには反映されないため、アプリに表示されている端末名とAUTOROコンソールで表示される端末名が異なる場合があります。

2. ワークフローの編集をクリックして、設定を変更する
ロボットタイプを「デスクトップロボット」、割当デバイスを先ほど確認したアプリの端末名にします。
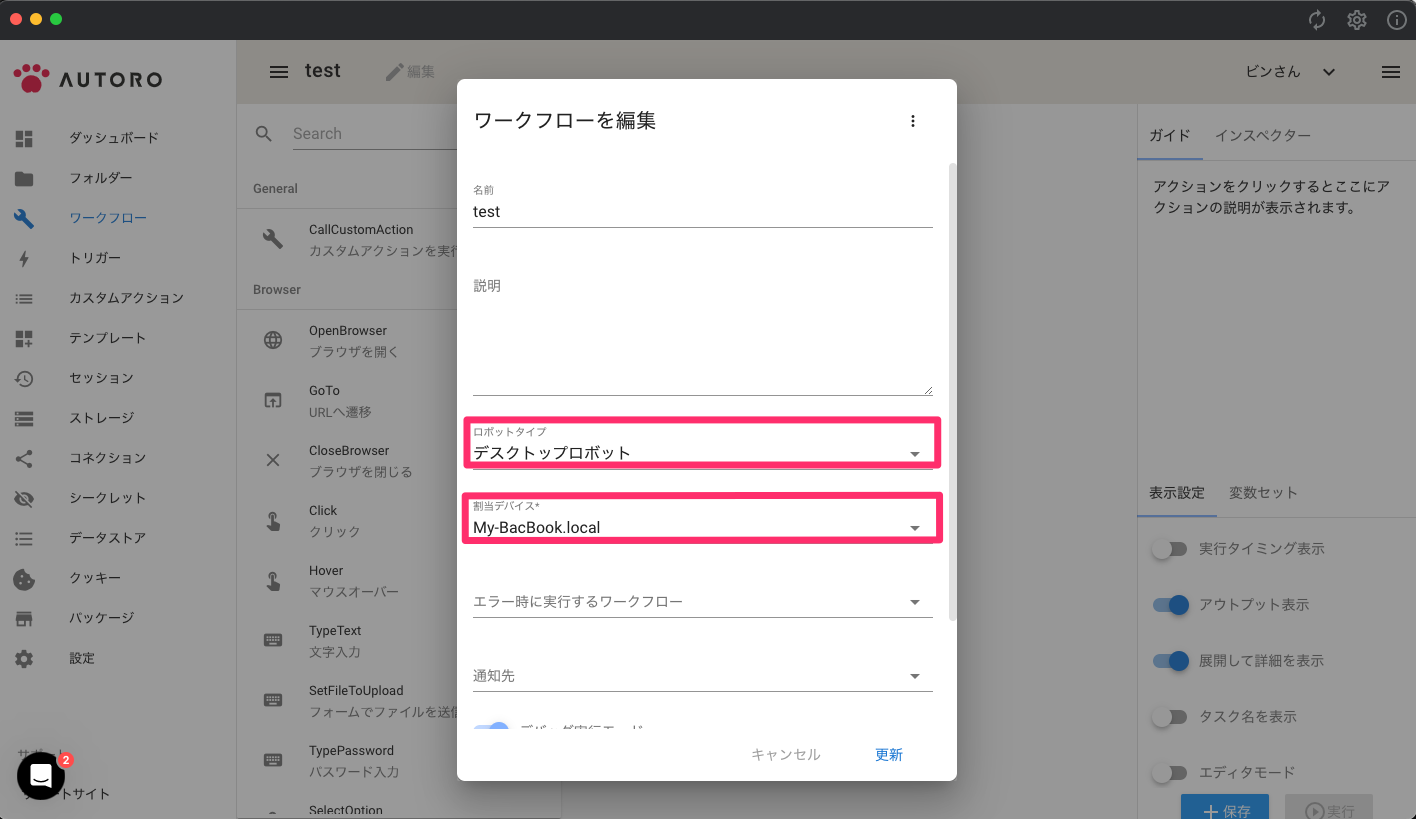
3. ワークフローを保存して実行する
「更新」ボタンを押すとワークフローの設定が更新されます。これでワークフローをAUTORO Desktopで動かせるようになります。実行ボタンを押すと、AUTORO Desktop上でワークフローが実行されます。