スプレッドシートが更新された時に AUTORO を起動する
概要
AUTORO Sheets Addon を使って、スプレッドシートの更新を検知し、AUTORO のワークフローを起動する方法を説明します。
このチュートリアルのゴール
AUTORO Sheets Addon を使用して、スプレッドシートから AUTORO に作成したワークフローが起動し、セッション画面で確認を行います。 具体的には、
シート1のC列のセルへ変更があったことを検知して、会社名と電話番号の情報をAUTOROへ送信し、「オートロ株式会社の電話番号は123-4567」というテキストを作成するワークフローを起動する
を試してみます。
手順
- スプレッドシートを準備
- AUTORO にワークフローを作成
- 作成したワークフローを実行してみる
- AUTORO Sheets Addon にトリガーを作成
- スプレッドシートを更新し、AUTORO のセッションを確認
1. スプレッドシートを準備
例を参考に新規にスプレッドシートを作成します。
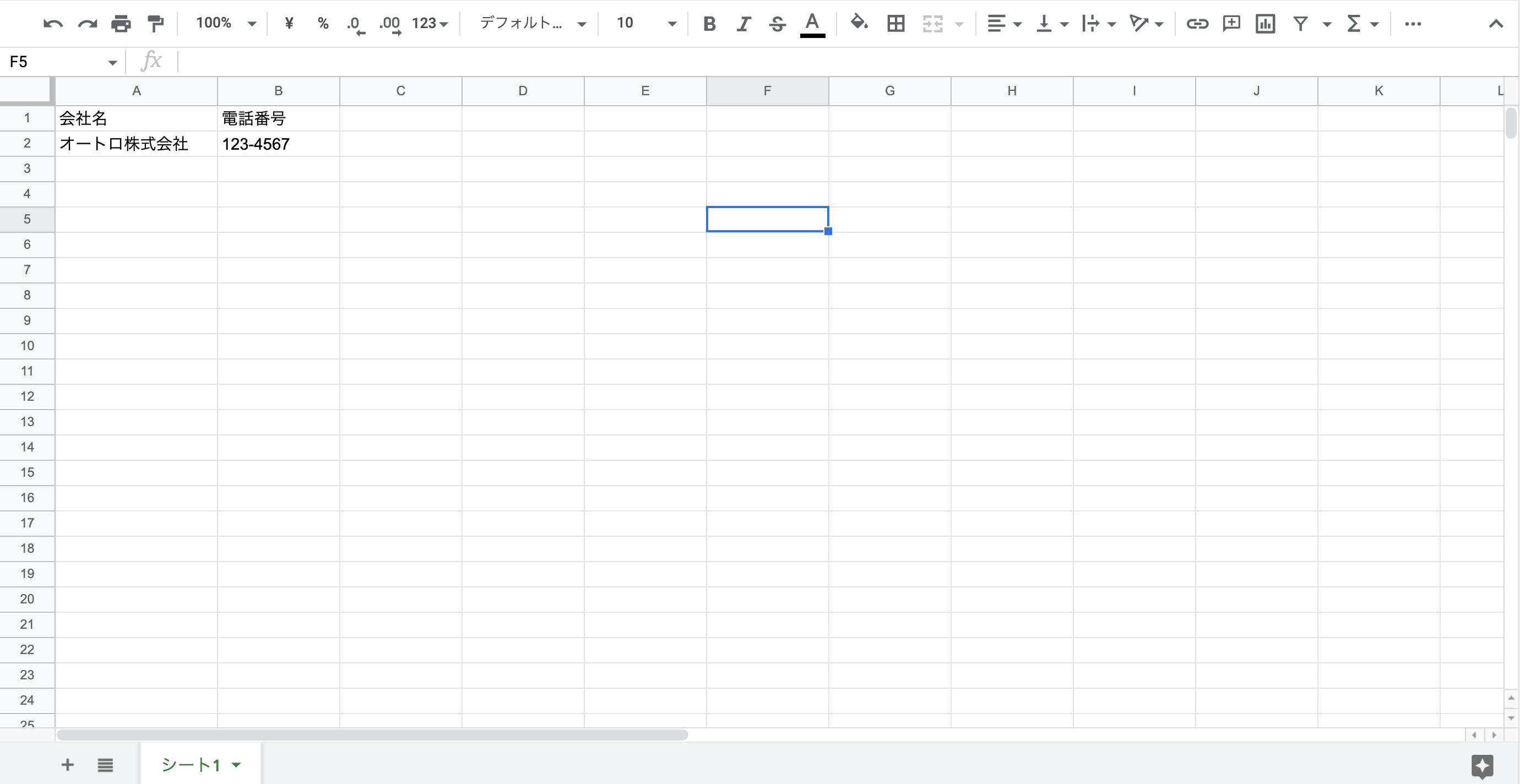
スプレッドシートに AUTORO Sheets Addon をインストールします。 Google Workspace Marketplace から、AUTORO Sheets Addon を検索し、インストールしてください。
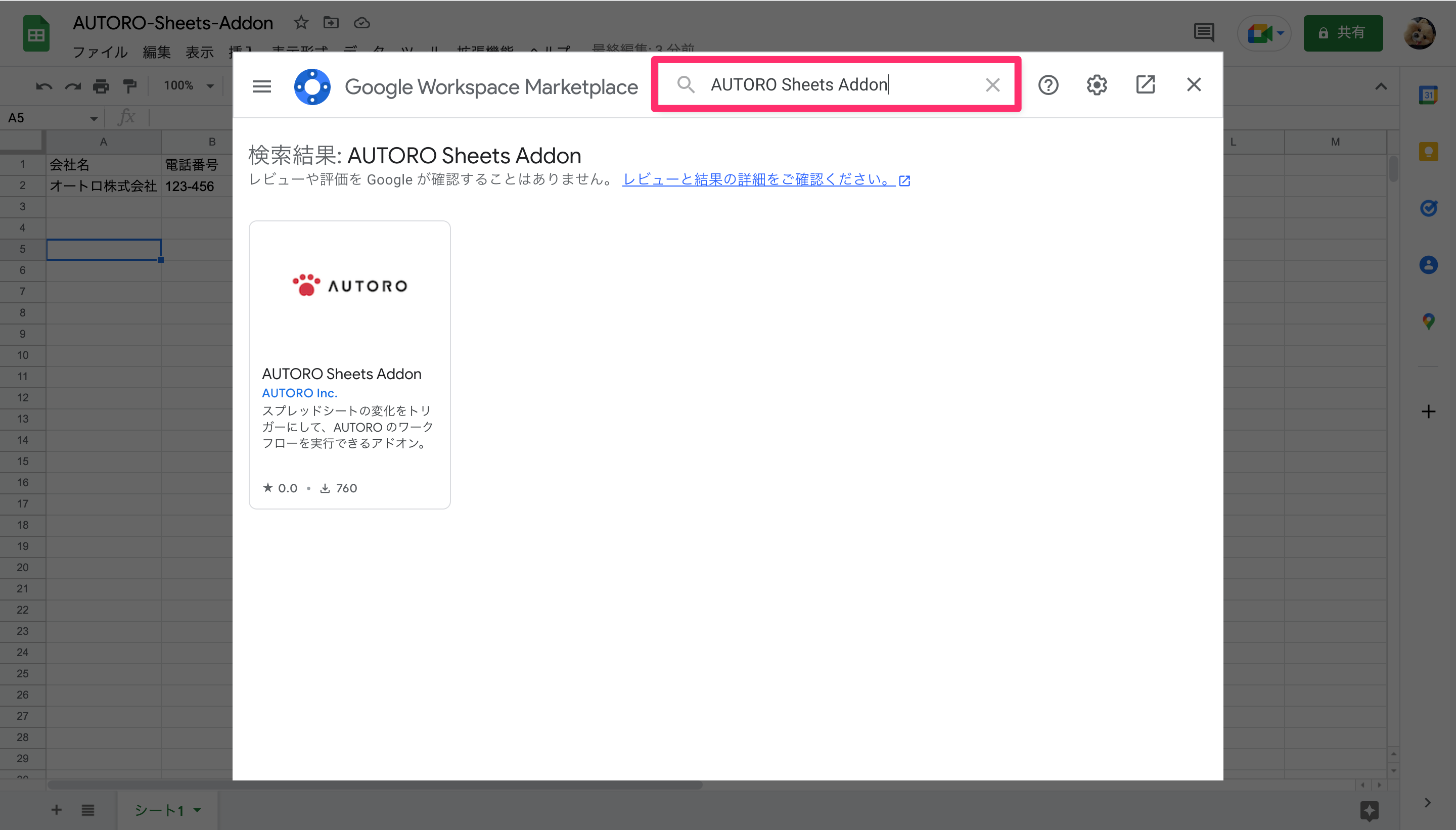
インストールが完了すると、アドオンメニューに表示されるようになります。 「アドオンを有効化」をクリックしてサイドメニューを開きます。
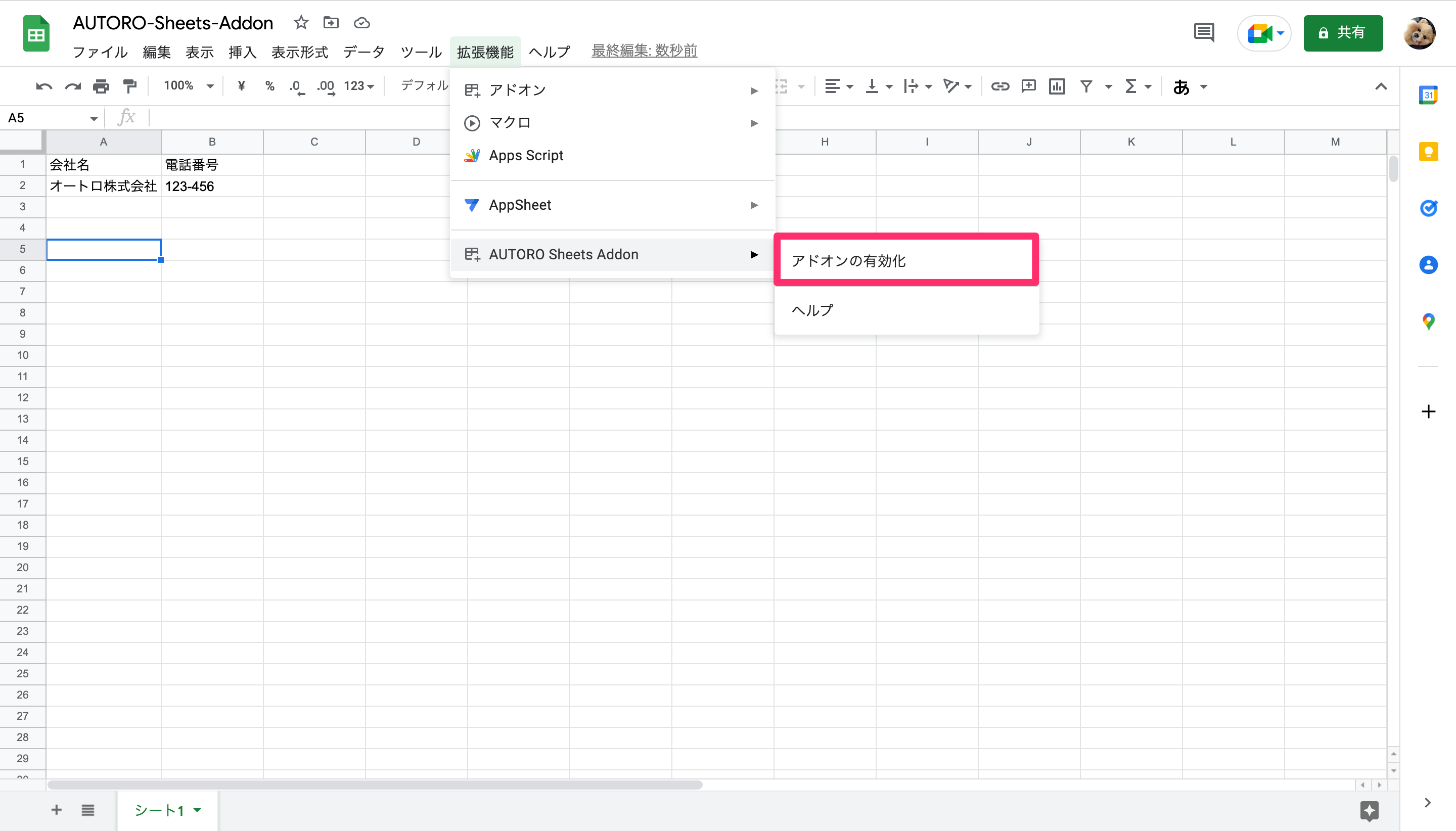
アクセスキーとシークレットキー、メールアドレスを入力することで、アドオンを使用できるようになります。
AUTOROの設定ページからアクセスキーとシークレットキーを作成します。
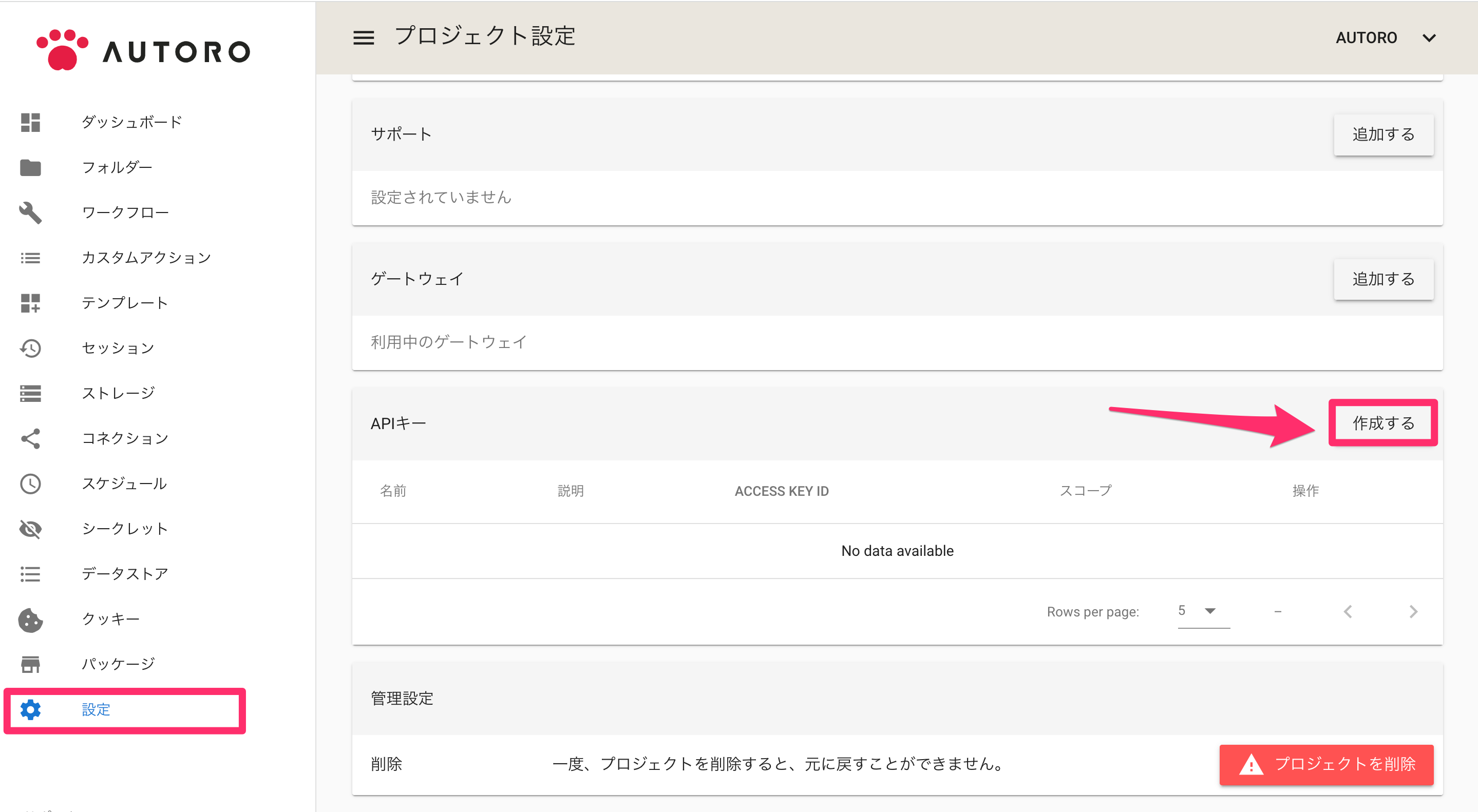
「作成する」をクリックすると、スコープを設定するダイアログが開きます。 最低限必要なのは、
- アクセストークンを作成する
- ワークフローを実行する
の2つです。
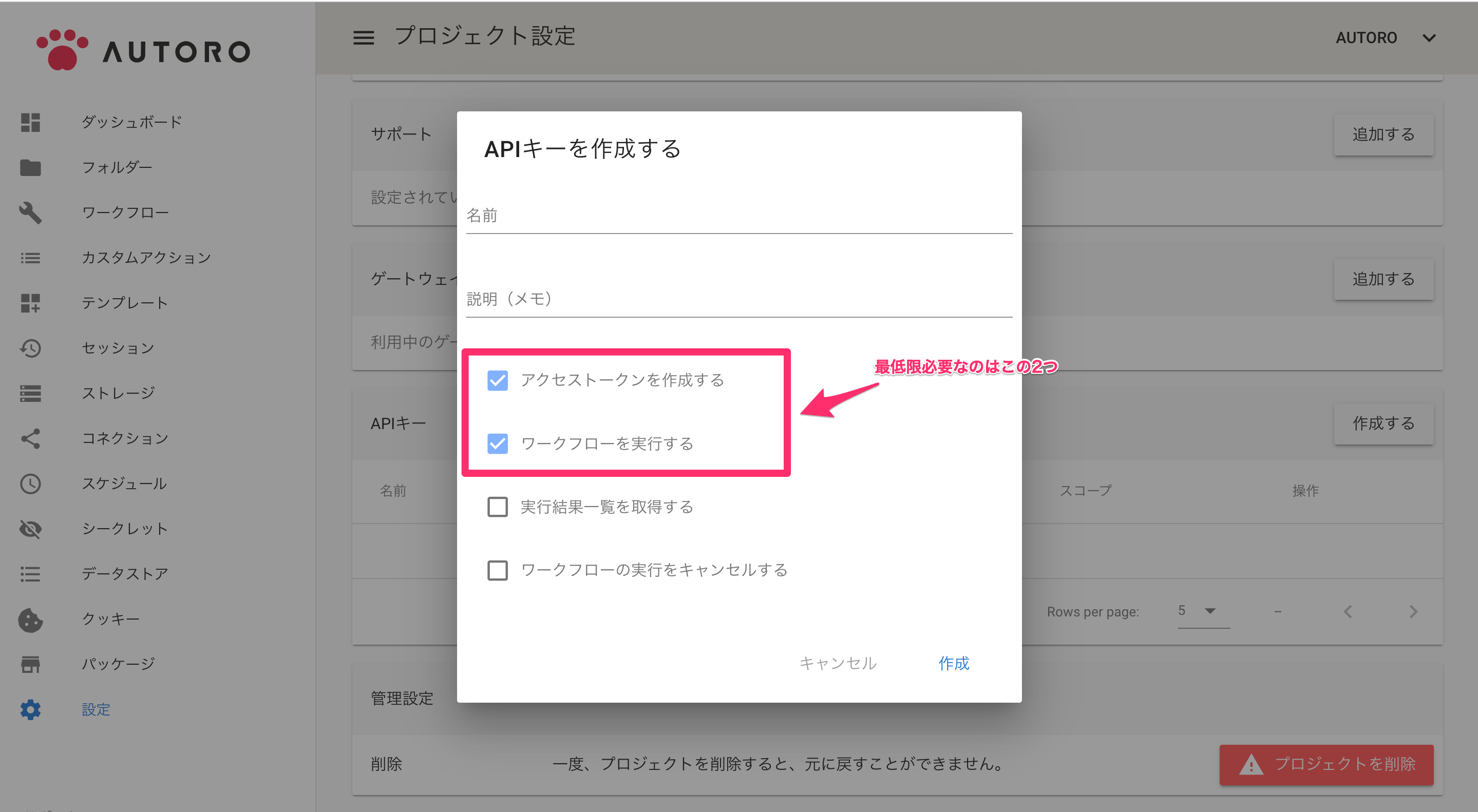
作成できたらメモをとっておき、自身のメールアドレスと共にアドオンへ入力、登録します。
これでスプレッドシートの準備は完了です。
2. AUTORO にワークフローを作成
AUTOROに、Text(テキストを作成)アクションを持つワークフローを作成します。 テキストの中身は、${name}の電話番号は${number} としておきます。 ワークフロー作成ページのURLでワークフローIDを確認できます。
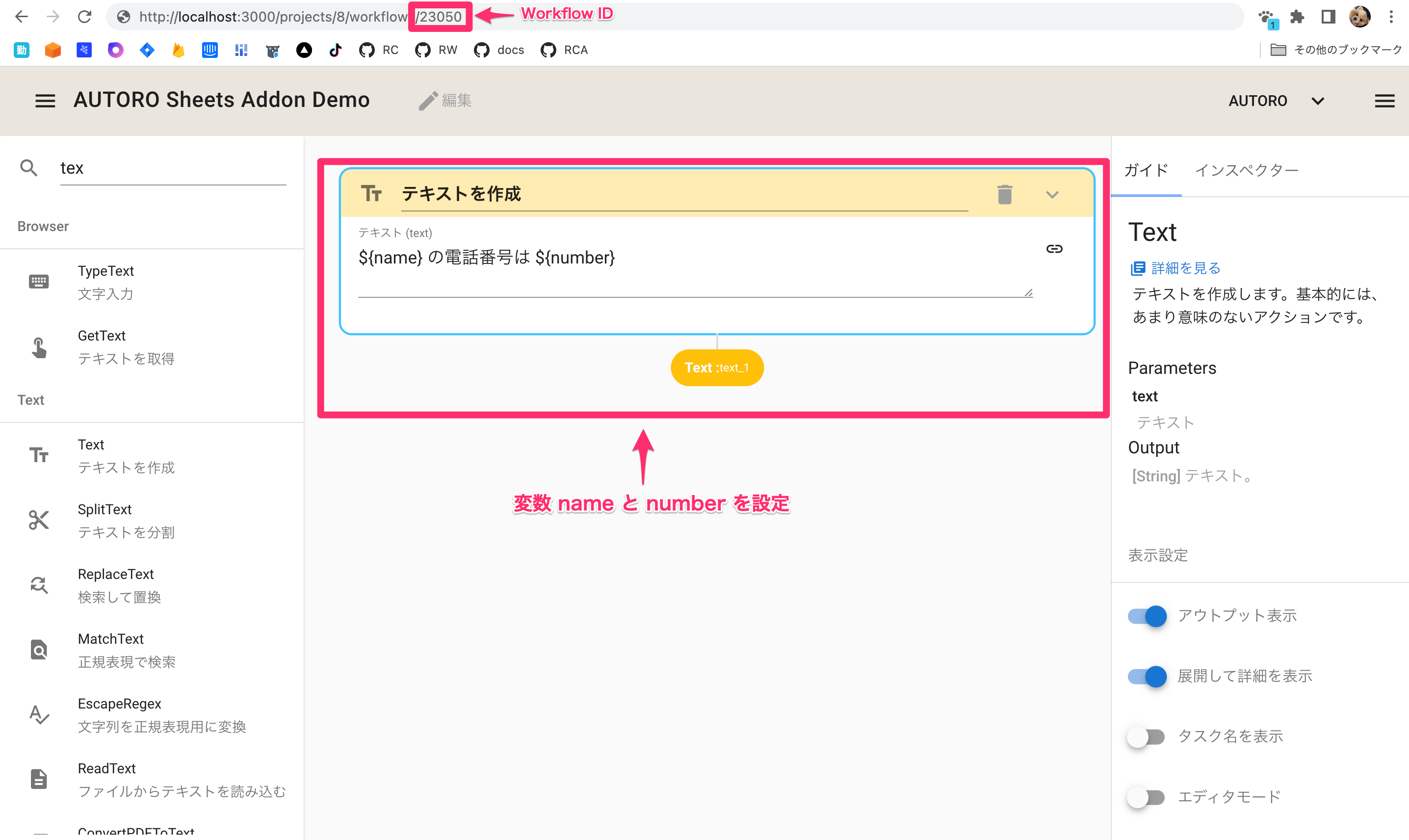
3. 作成したワークフローを実行してみる
作成したワークフローを動かしてみましょう。 実行ボタンをクリックします。
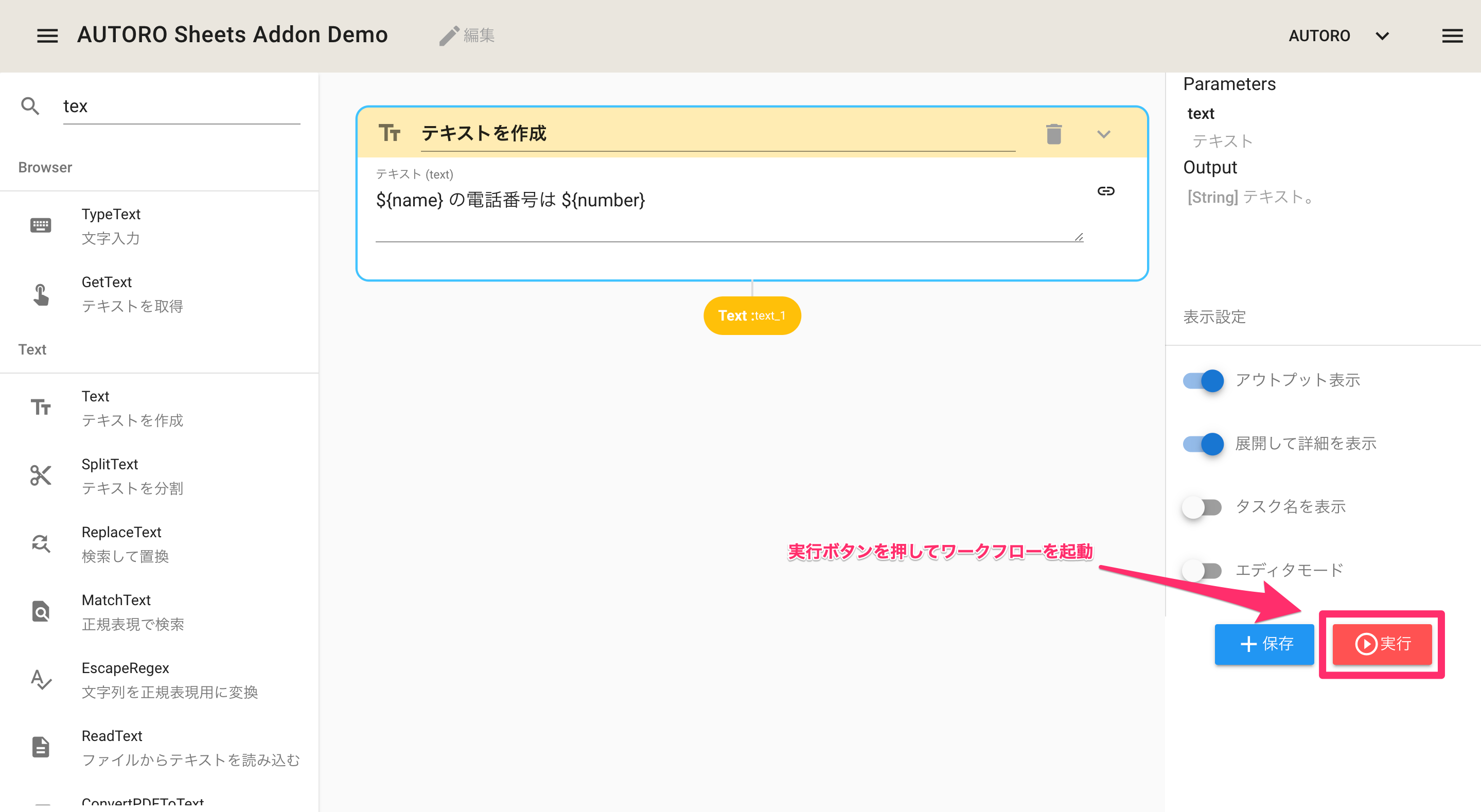
Text(テキストを作成)アクションには、${name}の電話番号は${number} を設定しました。 nameとnumberはそれぞれ変数です。 変数に代入する値を設定していないため、変数の設定を促すダイアログが開きます。
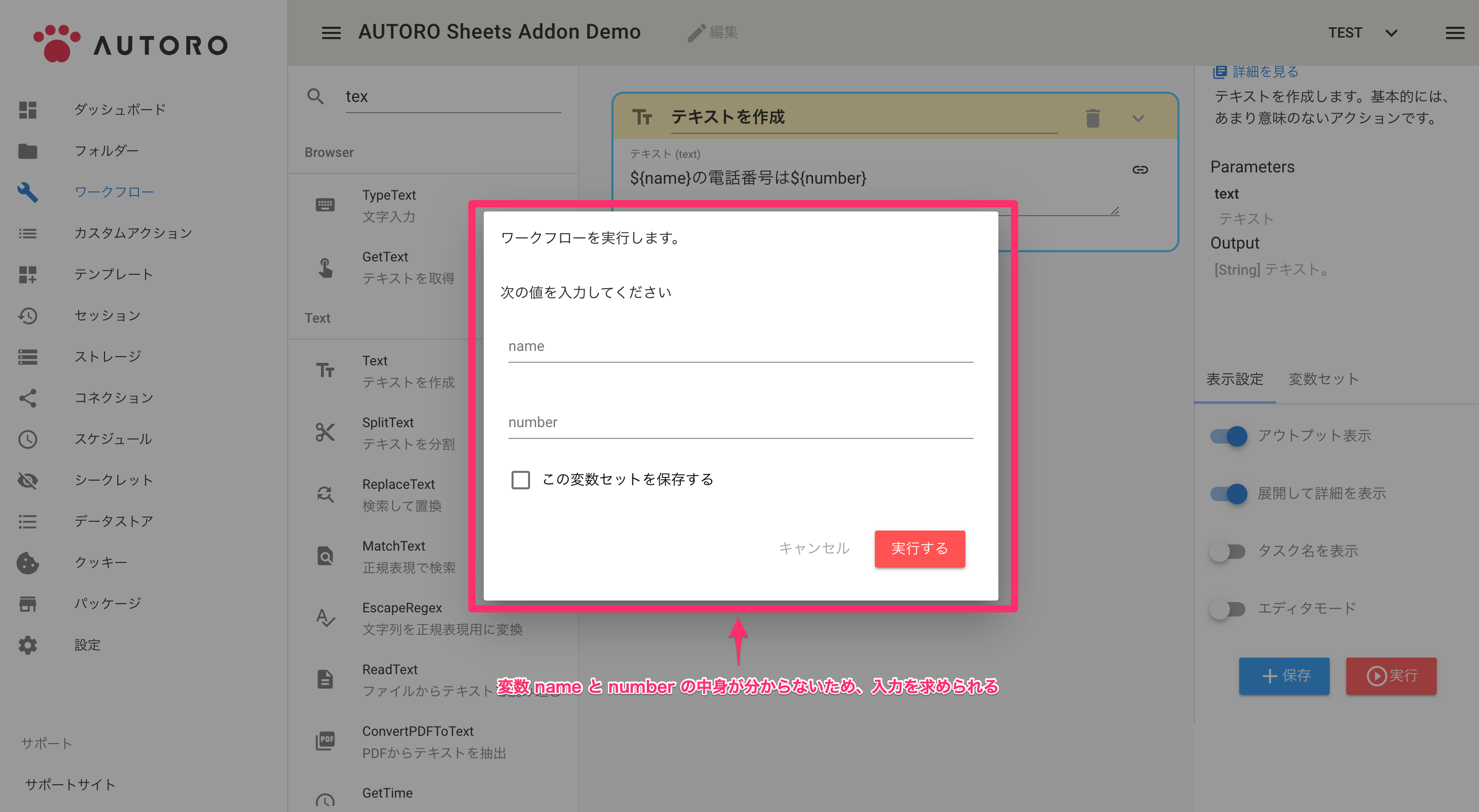
「オートロ株式会社の電話番号は123-4567」というテキストを作成したいので、 変数 name には「オートロ株式会社」を、変数 number には「123-4567」をそれぞれ設定します。
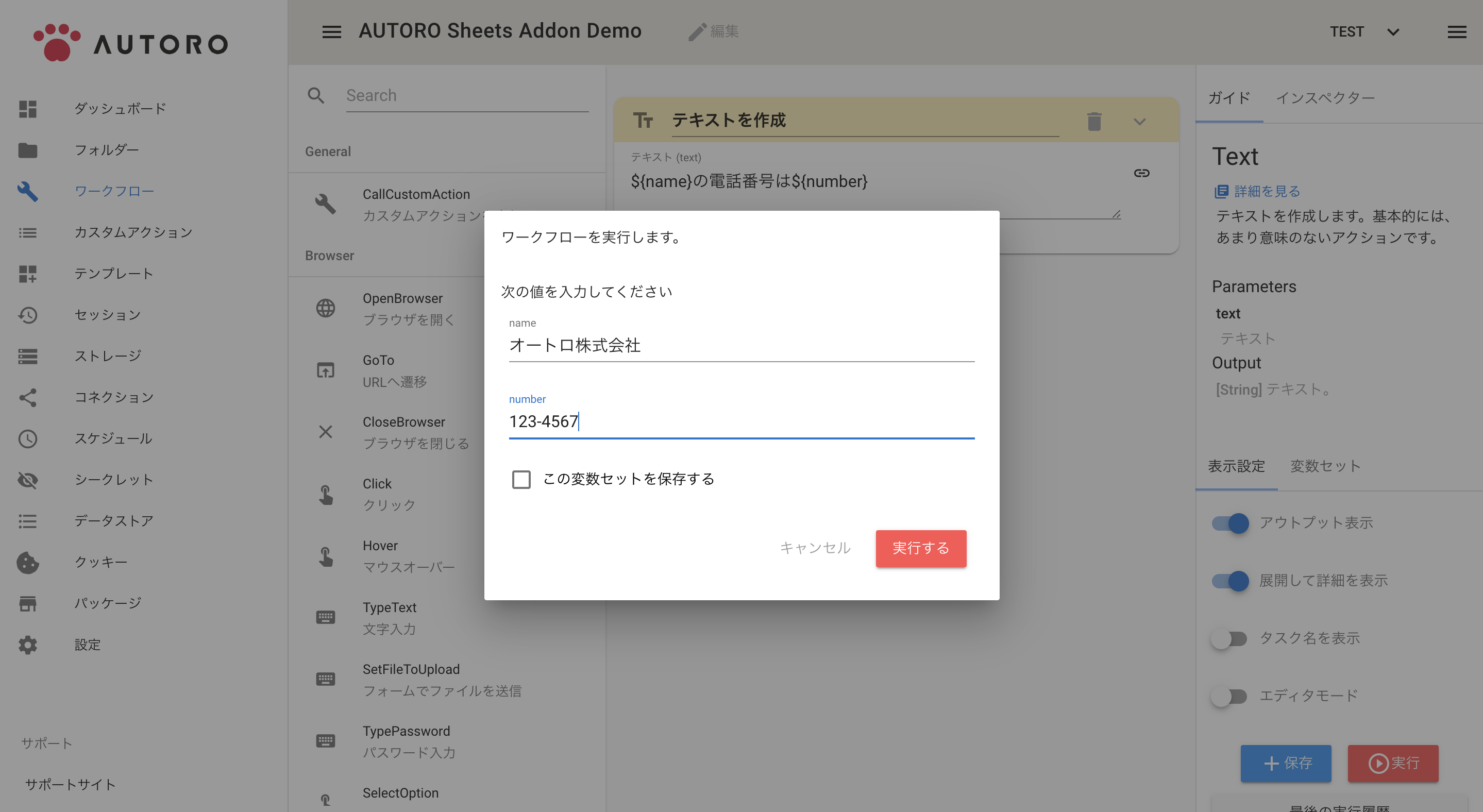
再度ワークフローを実行すると、期待通りの結果を得ることができます。 今回のチュートリアルでは、スプレッドシートの変更を起点にワークフローを実行します。 その際に変数 name と number の値が必要になりますが、これらをスプレッドシートに書き込まれた値から取得して設定します。
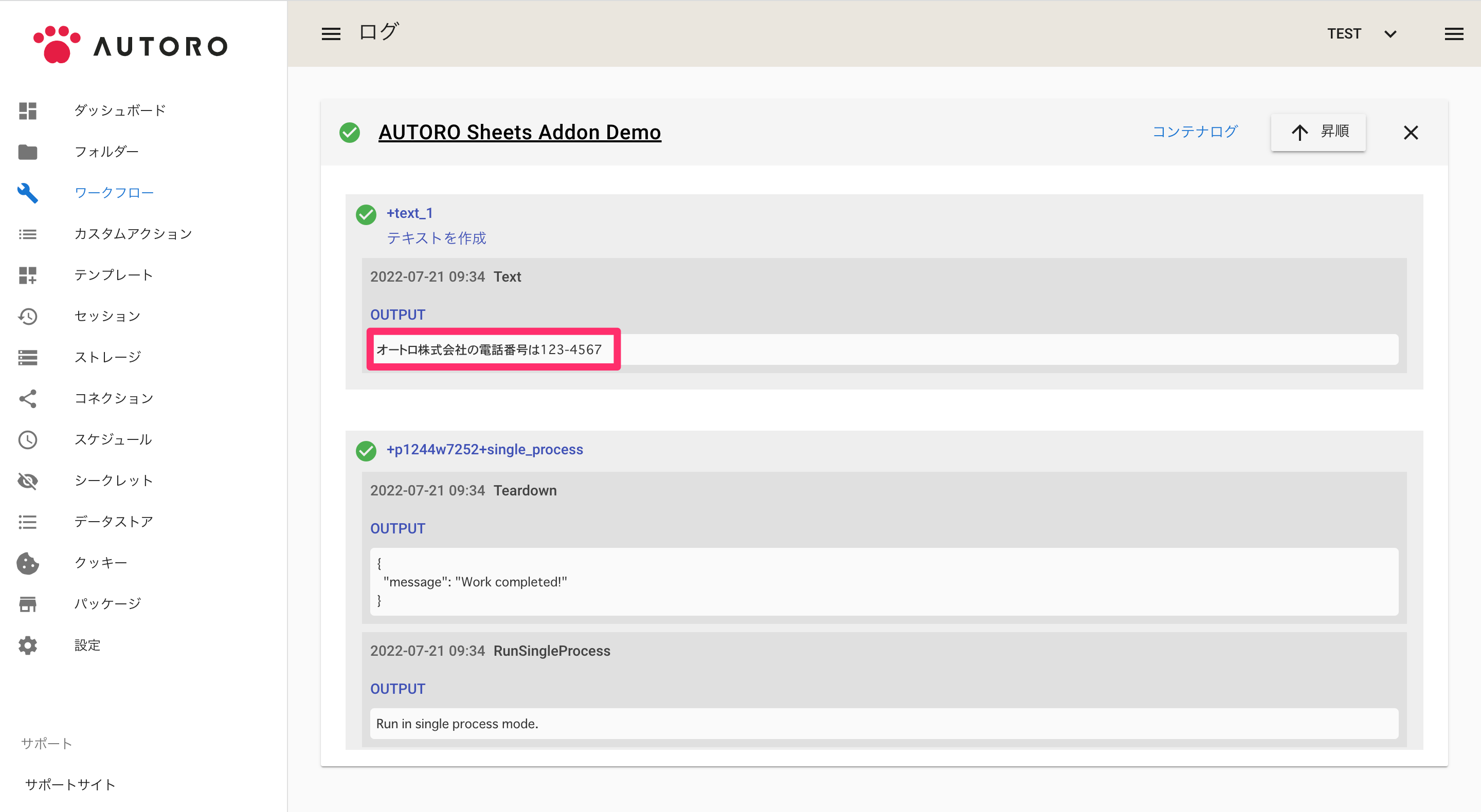
4. AUTORO Sheets Addon にトリガーを作成
先ほど実行したワークフローをスプレッドシートから起動しましょう。 まずは、スプレッドシートにインストールした AUTORO Sheets Addon にトリガーを作成します。
作成したスプレッドシートで アドオン > AUTORO Sheets Addon > トリガー一覧 からサイドメニューを開き、追加ボタンからトリガーを作成します。
ワークフローIDには、先ほど AUTORO 側で確認したワークフローIDを入力します。
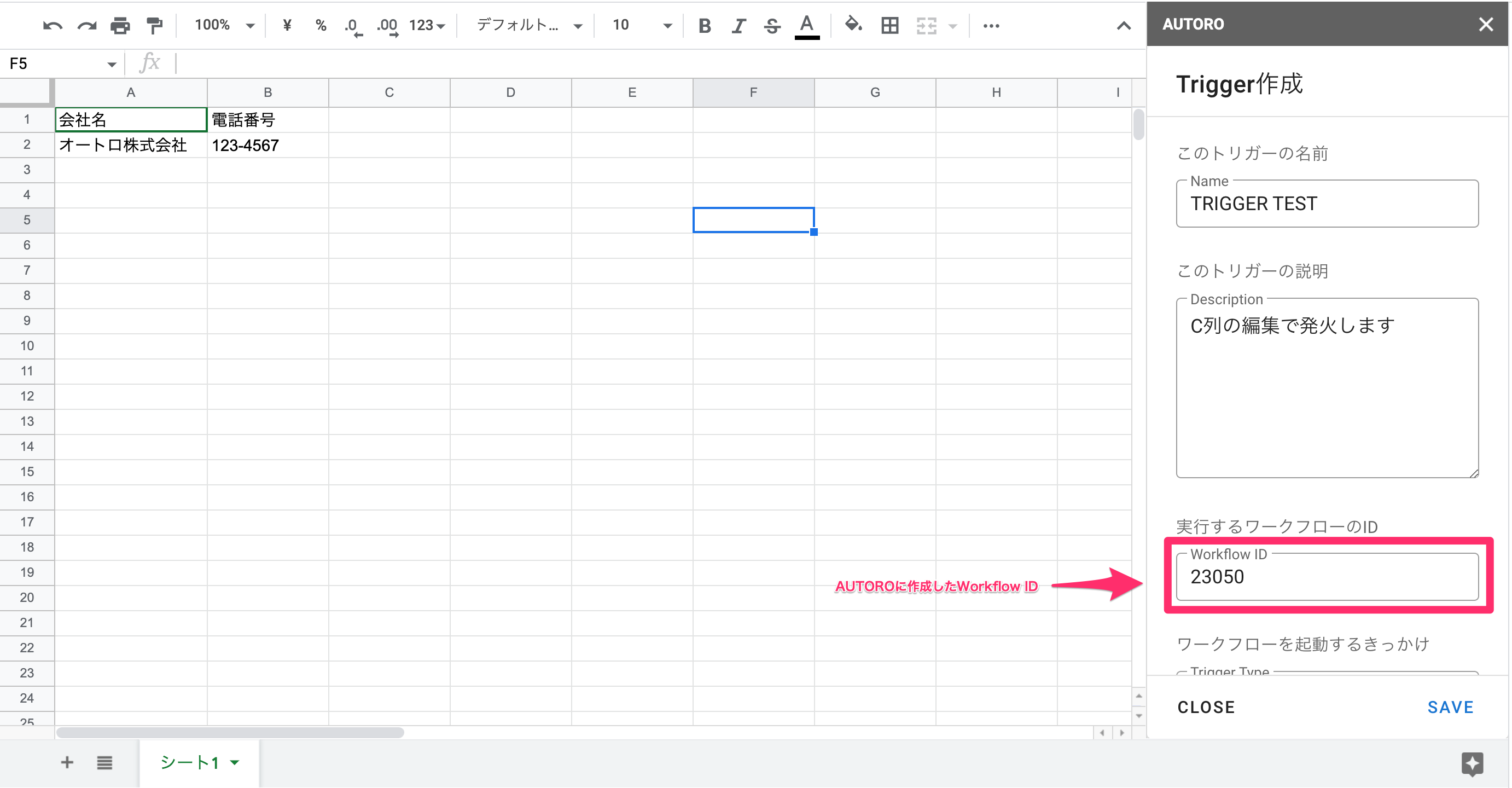
ワークフローを起動するきっかけは「値の変更」とします。 こちらを選択すると、追加で変更を検出するシートとセルを指定することができます。 「シート1のC列のセルに変更があった場合に発火する」トリガーを作成したいので、 シート名は「シート1」、セルは「C:C」を指定します。
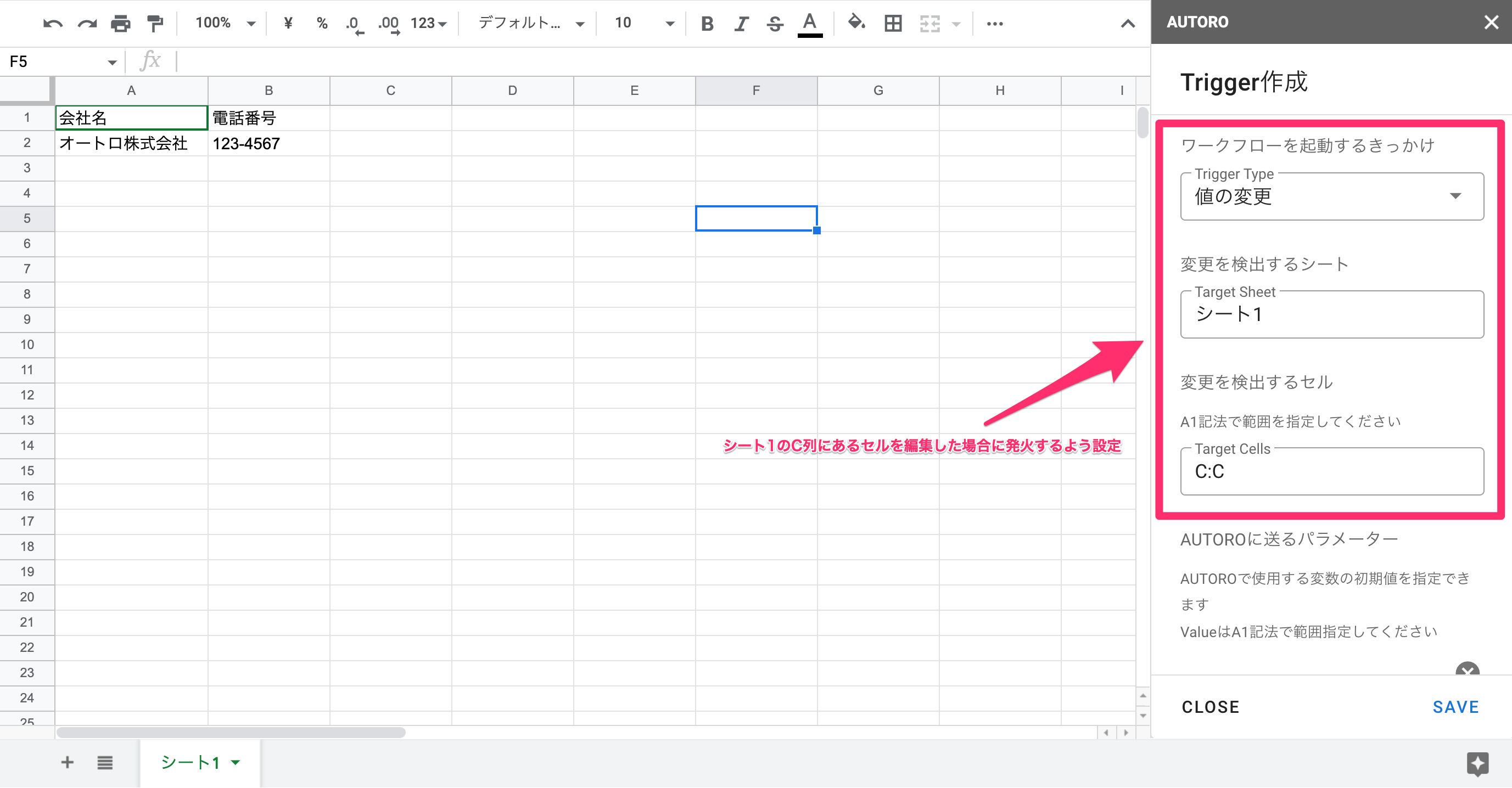
AUTORO に送るパラーメーターの Variable Name にAUTOROで扱いたい変数の名前を、Valueに送りたい値の入ったセルの場所を入力します。
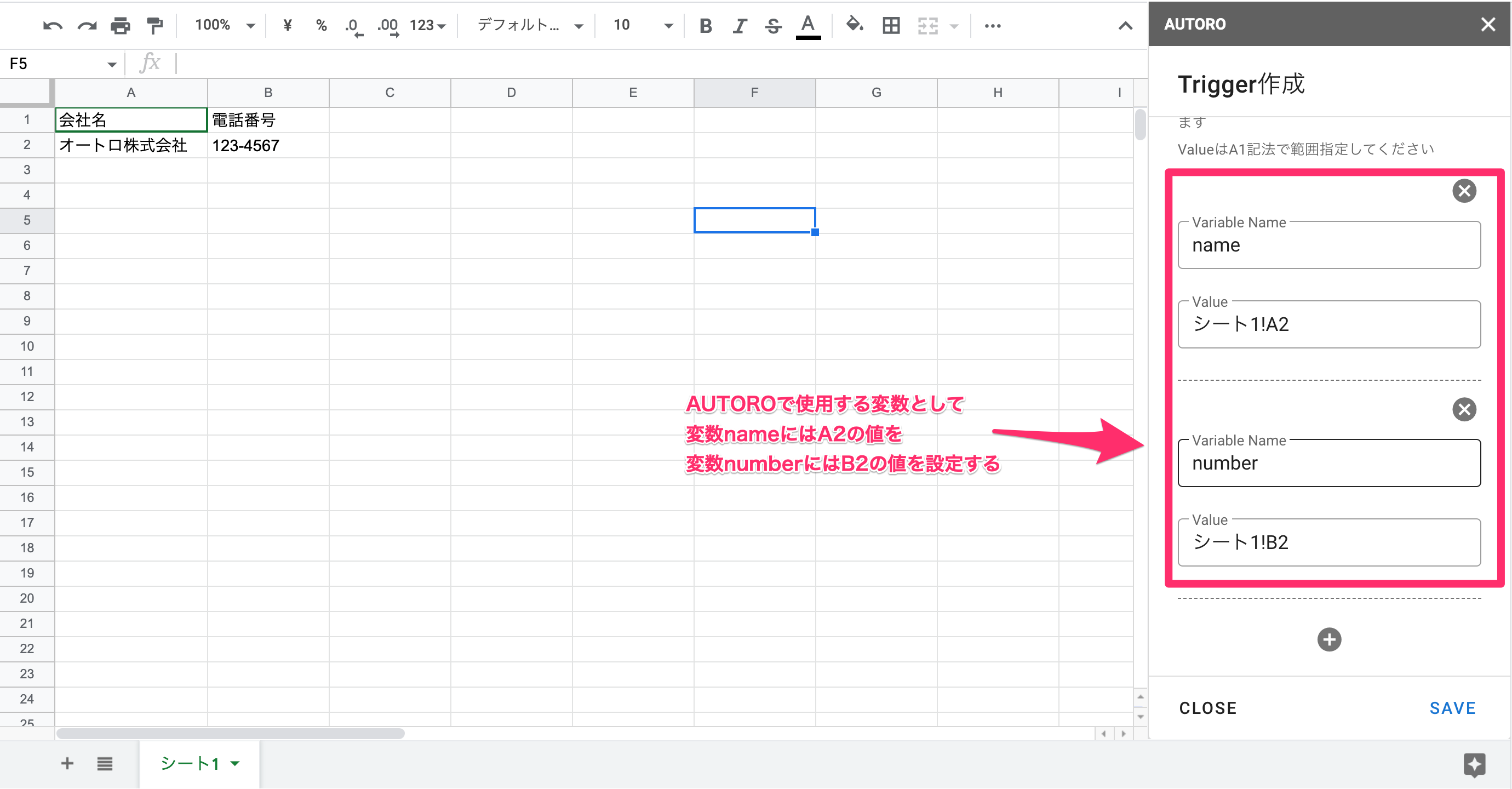
トリガーが保存されたら、AUTORO を起動する準備が整いました。

5. スプレッドシートを更新し、AUTORO のセッションを確認
トリガー作成時に入力した変更を検出するシートとセルの範囲内で手動で値の変更を行った場合、AUTORO を起動するリクエストが送られます。 シート1のC列にあるセルに変更があった場合に発火するので、C列のセルに値を入力してみます。
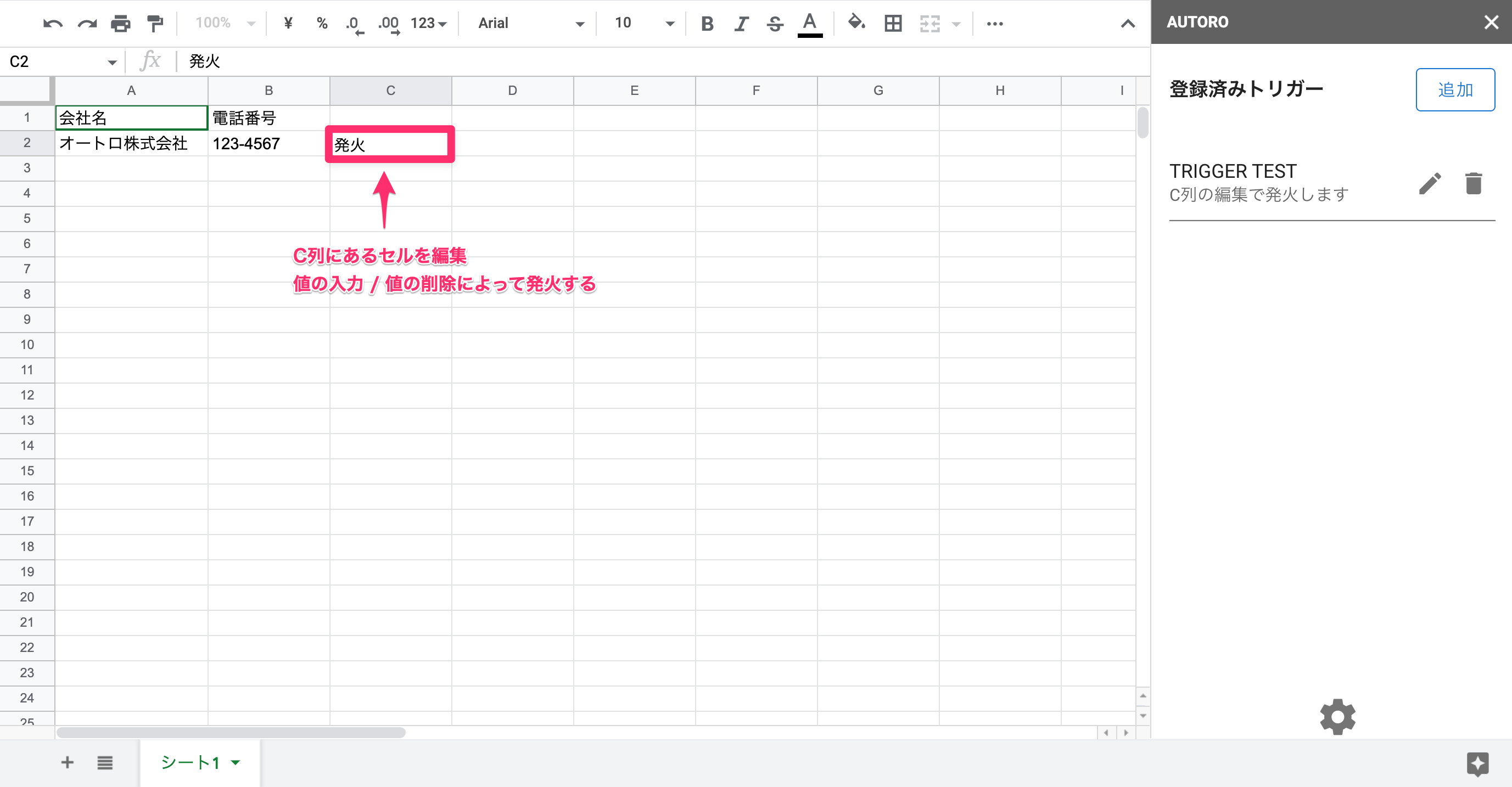
AUTORO のセッションを確認すると、起動したワークフローの履歴を確認することができます。
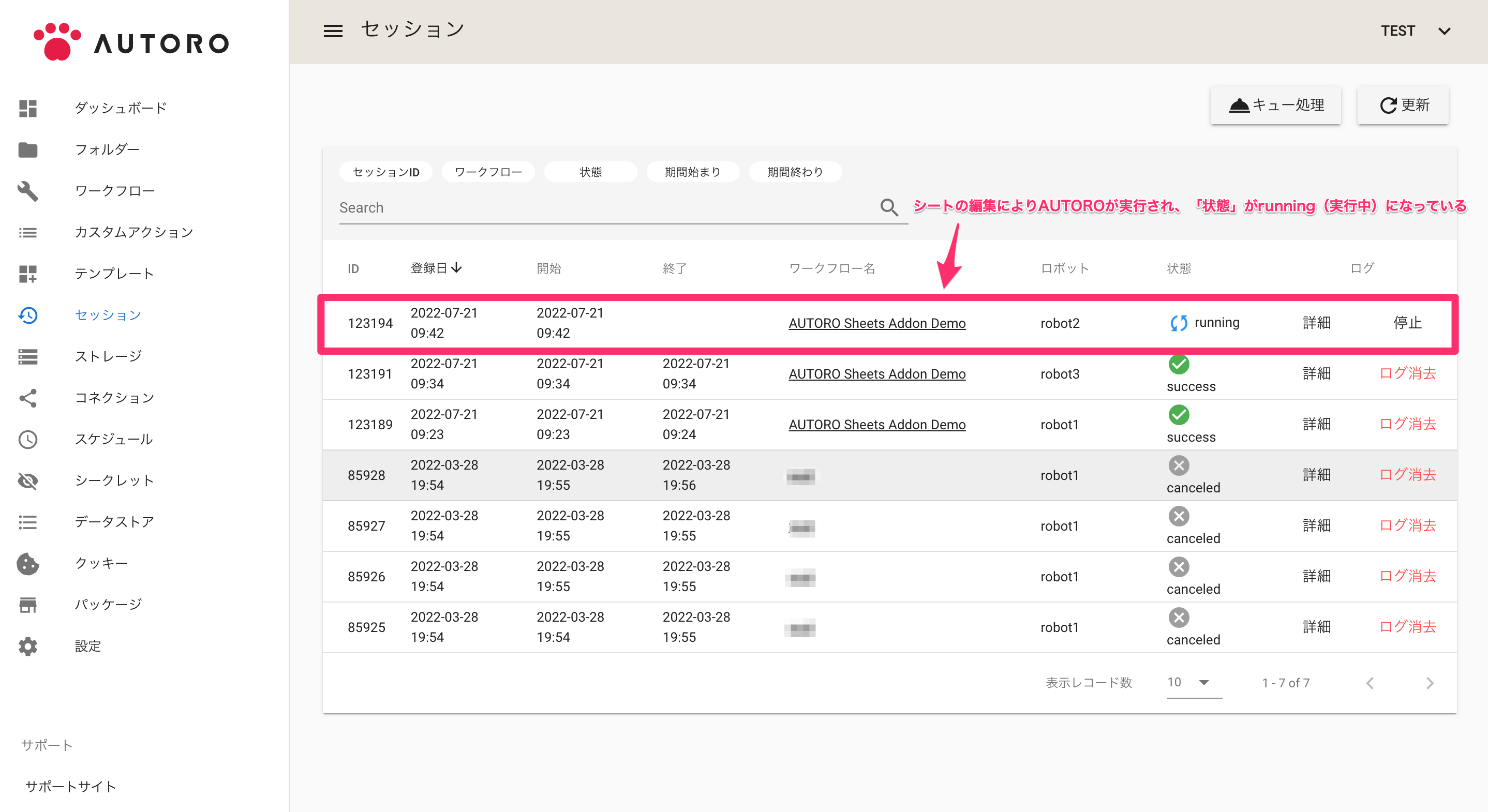
詳細をクリックし、Text の OUTPUT が指定したセルの値になっていれば成功です。
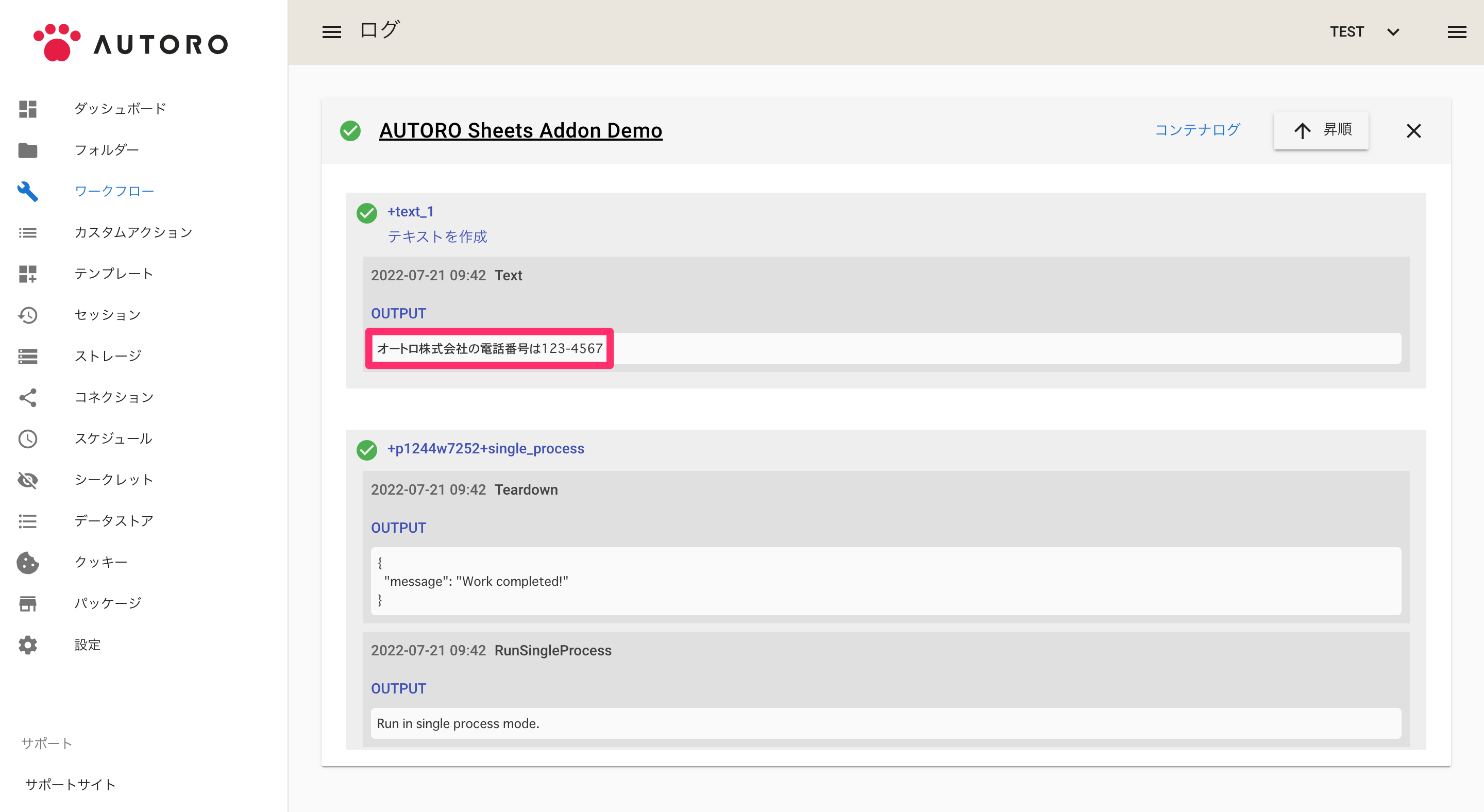
お疲れ様でした。
AUTORO Sheets Addon でAUTOROに作成したワークフローを実行する方法について説明しました。 次は設定メニューについてご紹介します。