トリガー
トリガーにはスケジュールと外部アプリトリガーの 2 種類が存在します。
スケジュール
作成したワークフローは、スケジュールを登録することによって定期的に実行させることができます。ここでは、スケジュールの登録の方法とスケジュールの動作について説明します。
スケジュールの動作
スケジュール設定されると、指定時刻に実行キューに登録を試みます。実行キューに追加されると直ちに実行が試行されますが、実行できなかった場合は、キューのままロボットの空きを待ちます。通知設定されていると、キューのままロボットの空きを待つ状態になったら通知先にメールで通知が送信されます。
設定項目
スケジュールでは、次の項目を設定できます。
| CRON | スケジュール実行を定義する文字列です。CRON 形式で記述できます。 | _/20 9-17 _ * MON,TUE,WED,THU,FRI *平日 9 時台から 17 時台に 20 分置きに実行 |
|---|---|---|
| 通知先 | スケジュール実行がロボットの空きがなく実行遅延が発生した場合に通知を送る先です。コラボレーターの中から選択できます。複数名登録できます。 | john@example.com |
CRON 形式は、汎用性の高い記述形式ではありますが、独特なフォーマットを覚える必要があり初めて利用される方にはハードルが高い記述形式です。AUTORO では、CRON を直接記述することなく、何月?何日?何時?何分?と言う形式で簡単に設定することも可能です。
例えば、フォームに次のように入力してみましょう。
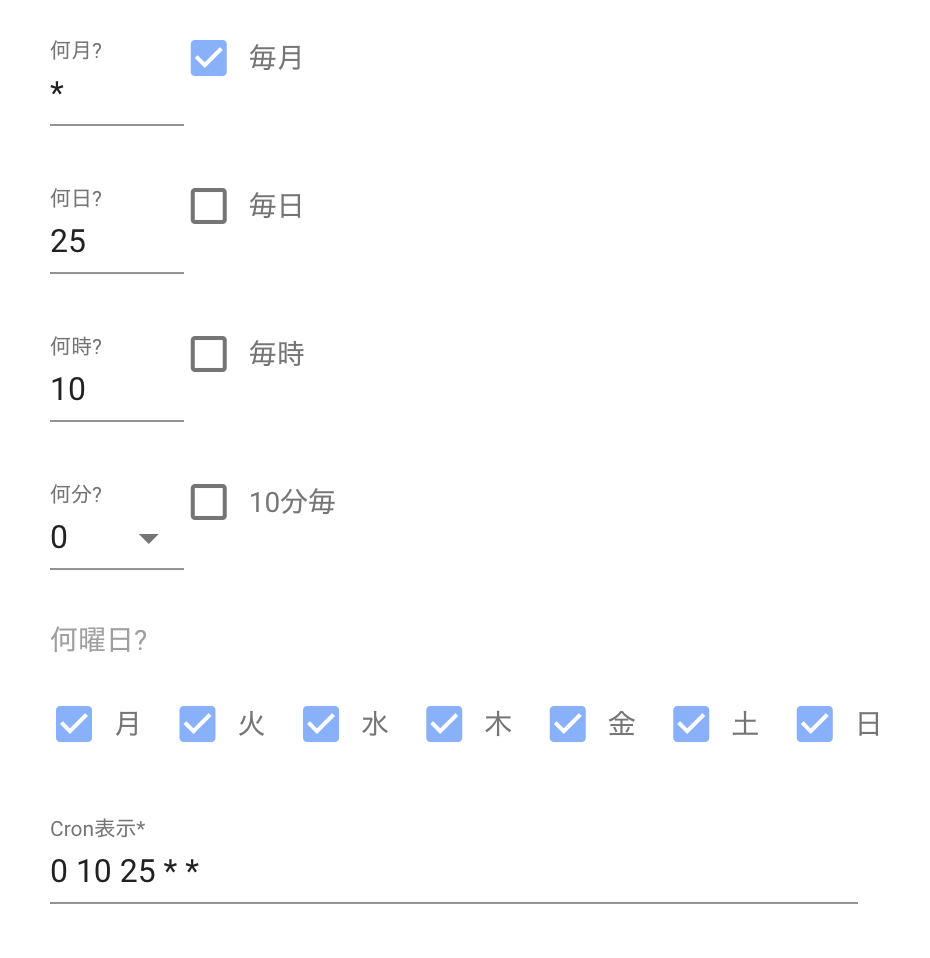
一つずつ説明してきます。
何月?と言うところにアスタリスク(*)が入力されています。これは、全ての月と言うことを意味しています。次に、何日?と言うところに 25 と入っているので、25 日が設定されます。ここまでで、「毎月 25 日に」と言う設定になっています。その次の何時?と言うところには、10 と入力されているので、午前 10 時が設定されます。同様に何分?と言うところは、0 分(つまり 10 時ちょうどですね)、何曜日?には全ての曜日がチェックされています。25 日が何曜日であっても実行すると言う設定です。
この設定は、「毎月 25 日の午前 10 時丁度に実行する」と言うスケジュール設定になります。ダイアログに下部に「次の 10 件のスケジュールを確認」と言うボタンがあるので、クリックして実行予定を確認します。確認の実行結果は、現在日時より後の 10 件を表示します。
2019-06-25 火 10:00 2019-07-25 木 10:00 2019-08-25 日 10:00 2019-09-25 水 10:00 2019-10-25 金 10:00 2019-11-25 月 10:00 2019-12-25 水 10:00 2020-01-25 土 10:00 2020-02-25 火 10:00 2020-03-25 水 10:00
ここで、思った通りにスケジュールが実行されているか確認できます。
CRON 形式は、スペースを区切りとして [分] [時] [日] [月] [曜日] を設定していきます。カンマ , で区切ることで複数の値を設定できます。次のセクションでは高度なスケジュール設定について解説します。
高度なスケジュール
特定の範囲の時間で実行する
特定の範囲で実行したい場合、例えば、営業時間内の 9 時から 17 時までの間と言う設定であれば、 9-17 とすればスケジュールを設定できます。ここで設定している数字は、9 時台、17 時台と言う設定ですので、例えば、17 時 20 分の実行は不要と言うことであれば、 9-16 とすれば良いです。
間隔を空けて実行する
特定の範囲を指定せず、間隔を空けて実行したい場合は、*/[間隔] という書式で設定します。 例えば、各時刻ちょうどの時間から 20 分毎に実行したいときは、 */20 のようにすることで設定できます。
特定の範囲内で間隔を空けて実行したい場合は、[初めの値]-[終わりの値]/[間隔] という書式で設定できます。 例えば、各時刻の 5 分から 10 分毎に実行したいときは、5-59/10 のようにすることで設定できます。
いくつかピンポイントで指定する
カンマ , で区切ると指定できます。例えば、5 時、6 時、13 時に実行する場合は、 5,6,13 とすれば良いです。
例
平日の 13 時から 14 時、16 時から 17 時台の 30 分、五十日、1 月 3 月 5 月 7 月 8 月 10 月 12 月で曜日は問わないとする CRON は、次のようになります。
30 13-14,16-17 5-29/5,31 1,3,5,7,8,10,12 *
となります。次の 10 件のスケジュールを確認すると、
2019-07-05 金 13:30
2019-07-05 金 14:30
2019-07-05 金 16:30
2019-07-05 金 17:30
2019-07-10 水 13:30
2019-07-10 水 14:30
2019-07-10 水 16:30
2019-07-10 水 17:30
2019-07-15 月 13:30
2019-07-15 月 14:30
となっています。
外部アプリトリガー
作成したワークフローは、外部アプリトリガーを登録することによって外部アプリと連動して実行させることができます。登録するアプリにより挙動が異なるので、詳細は個別の外部アプリトリガーの説明を参考にしてください。
外部アプリトリガーの変数利用
外部アプリトリガーが起動するワークフローでは、トリガー元のデータを変数として利用できます。
変数名はテスト実行時に取得するデータのパラメータ名と同様です。\ 例えば、Gmail トリガーの場合は、トリガー元のメールの受信者や件名を「to」や「subject」といった変数で利用可能です。\ この場合、トリガー元のメールとワークフローの起動は一対一で対応しますので、変数の内容はメール毎に変化します。
また、ワークフロー構築の際にサンプル値として利用できるよう、トリガー作成時のテスト実行値は変数セットに保存されます。
例
Gmail トリガーを例に外部アプリトリガーの変数利用を説明します。
件名が「Hello! Richard!」のメールが受信トレイにある状態でトリガーを作成します。
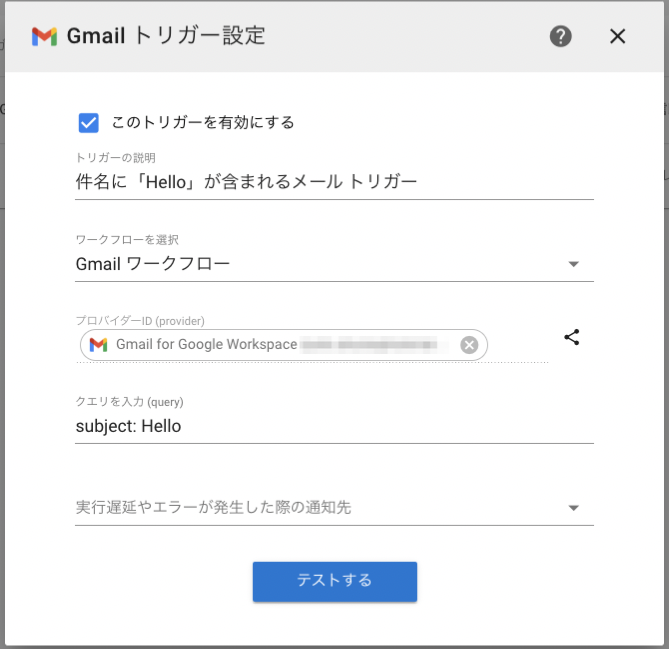
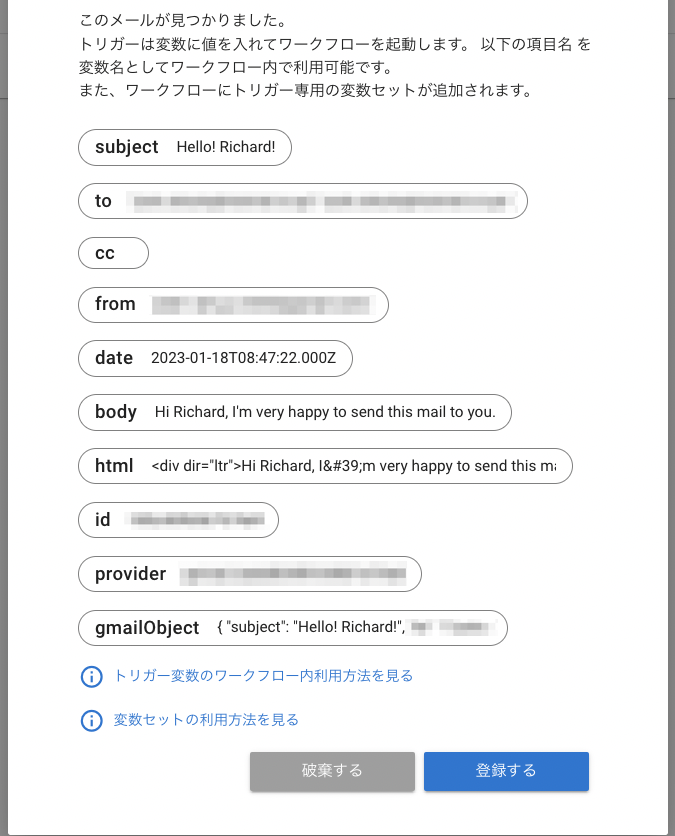
クエリを「Subject: Hello」としたので、件名が「Hello! Richard!」のメールをテストで取得できました。
このまま「登録する」をクリックすることで、テスト実行値が変数セットとしてワークフローに登録されます。
トリガーの説明と同名の変数セットを選択すると、トリガー作成時のテスト実行値を利用してワークフローを実行することが可能です。 トリガー起動を待たずにワークフローの挙動をシミュレーションすることができ便利です。
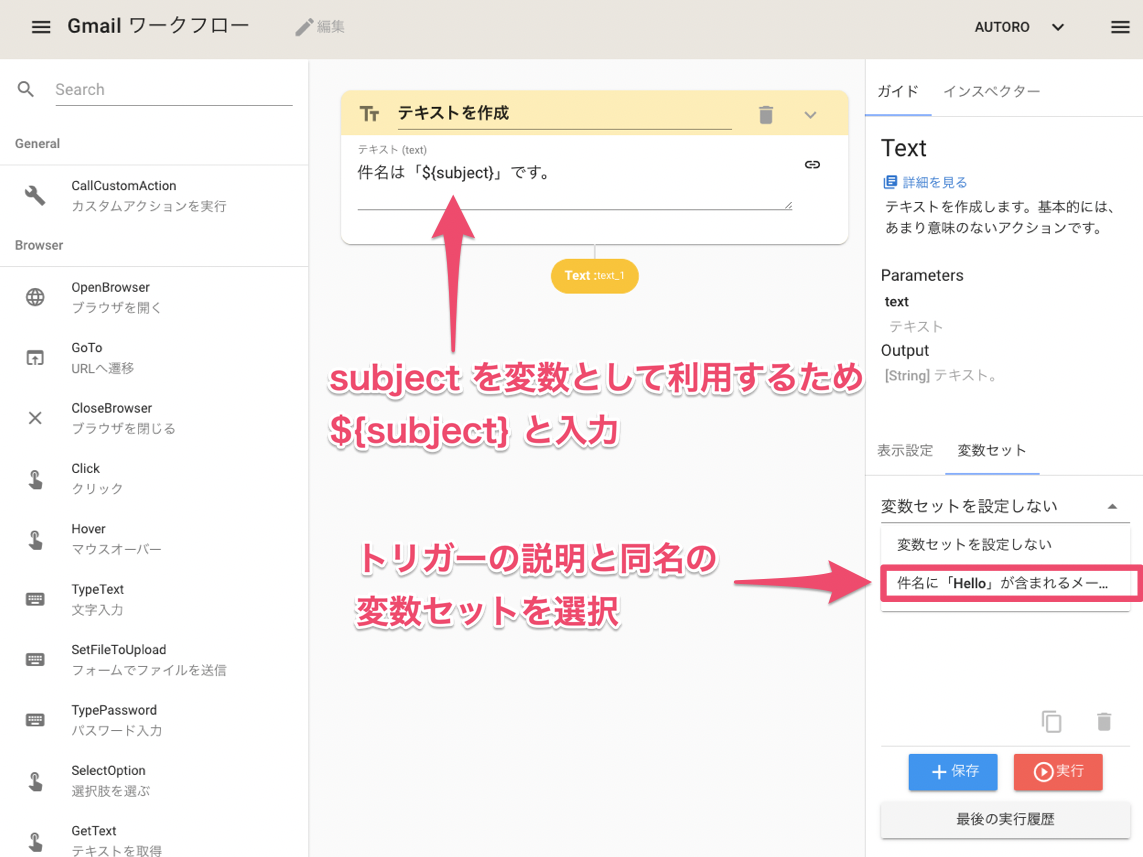
このワークフローを実行すると、変数 subject の値が反映され 件名は「Hello!Richard!」です の結果が得られます。
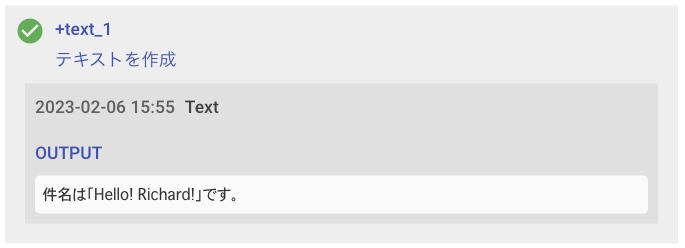
上の例では変数セットを利用して実行しましたが、件名が「Hello! Bob!」のメールを受信して自動的にトリガーで起動した場合は 件名は「Hello!Bob!」です の結果が得られます。
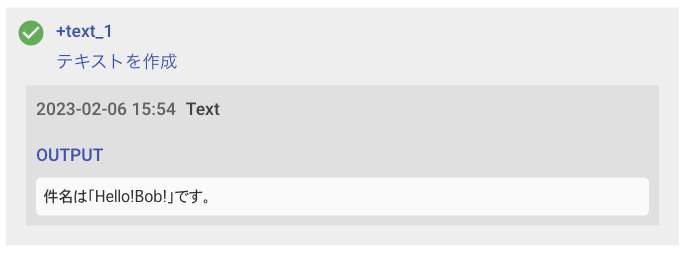
外部アプリトリガーの注意点
- 外部アプリトリガーは定期的に動き、ワークフローを実行します。そのためトリガー元のアプリの状態をリアルタイムに反映しているわけではありません。
- 外部アプリトリガーにより一度に起動できるワークフローは 50 件までです。それ以上にトリガー元アプリで状況が変化する場合はワークフローの実行漏れが発生する可能性がございます。
- 外部アプリトリガーは、プランに応じて設定できる上限を定めています。現在は、Lite 3トリガー、Standard 10トリガー、Pro 20トリガーとなっております。上限を超えて設定する場合は、営業・サポートまでお問い合わせください。