Slack
概要
AUTORO では、Slack API と連携する事で、bot からメッセージを送信する「SendSlackMessage」アクションが利用可能になります。
注意 : 2021/09/09 に Slack コネクションの作成方法が変更されましたが、それ以前に作成したコネクションも引き続きご利用いただけます。
Slack とのコネクション作成
最初に AUTORO の左側のサイドバーの「コネクション」をクリックします。
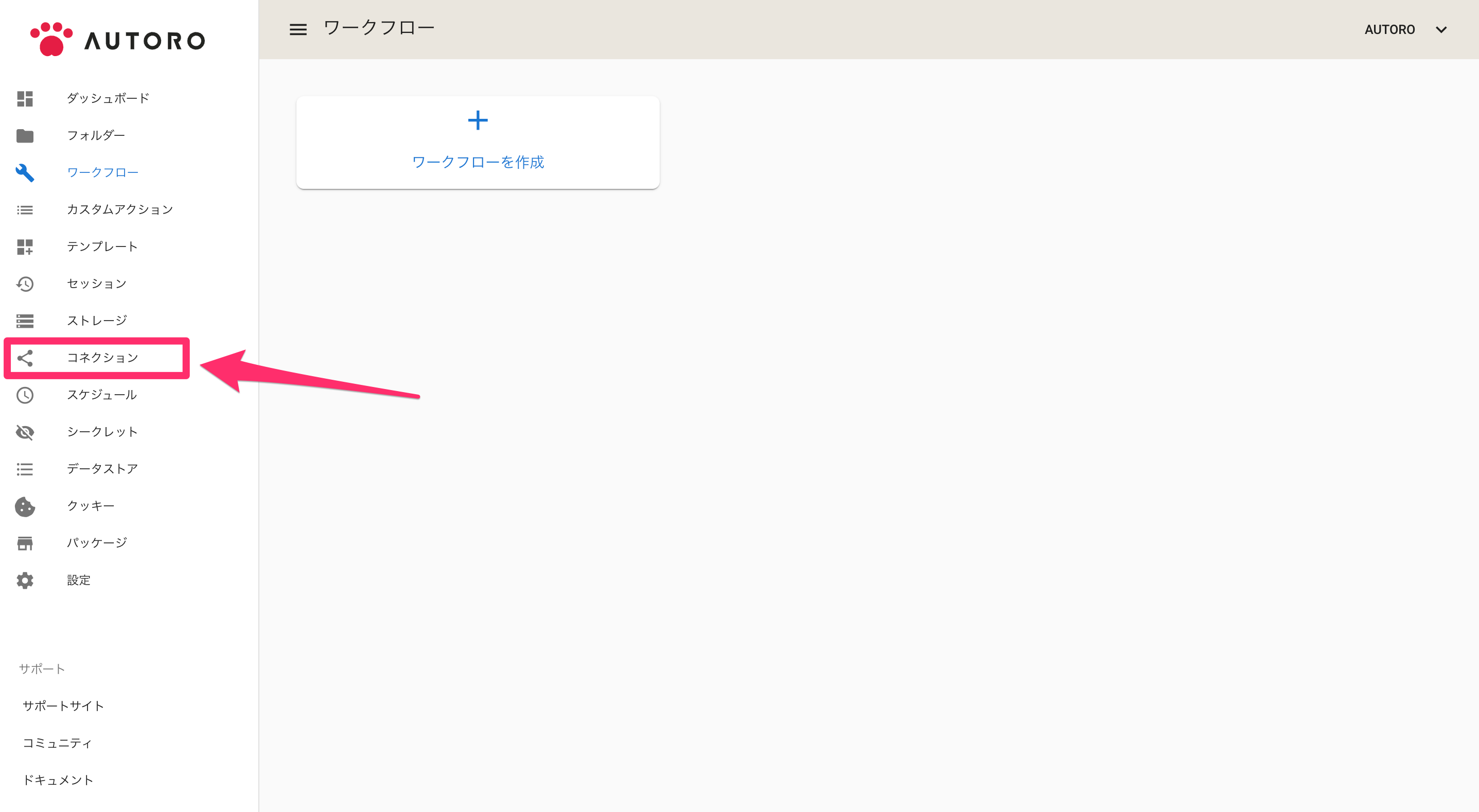
「コネクション」をクリックすると、APIとのコネクション一覧画面に移動します。右上の「アプリケーションを追加」をクリックします。
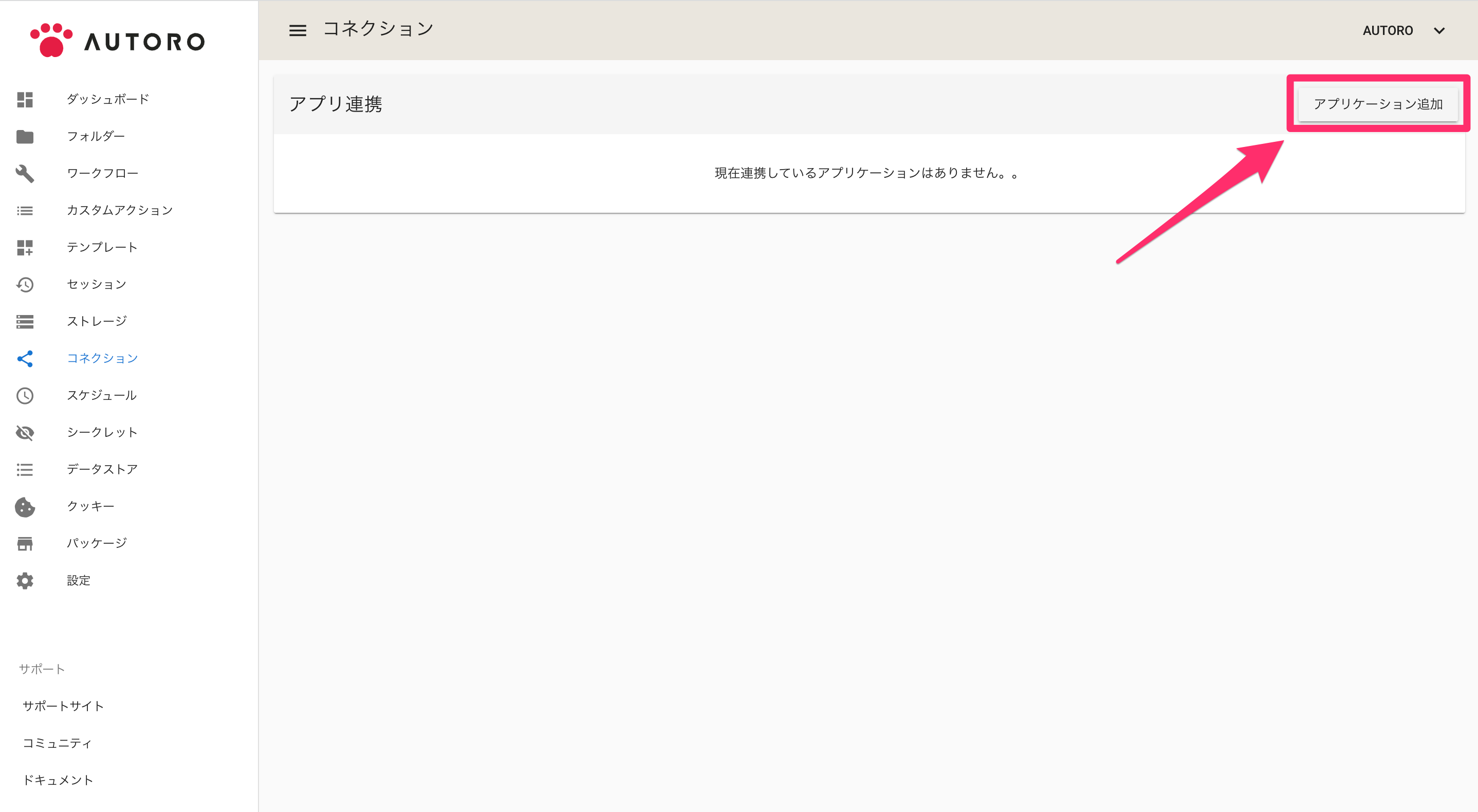
右上の「アプリケーション追加」をクリックすると連携可能なアプリケーションのリストが表示されるので、その中から「Slack」を選択します。
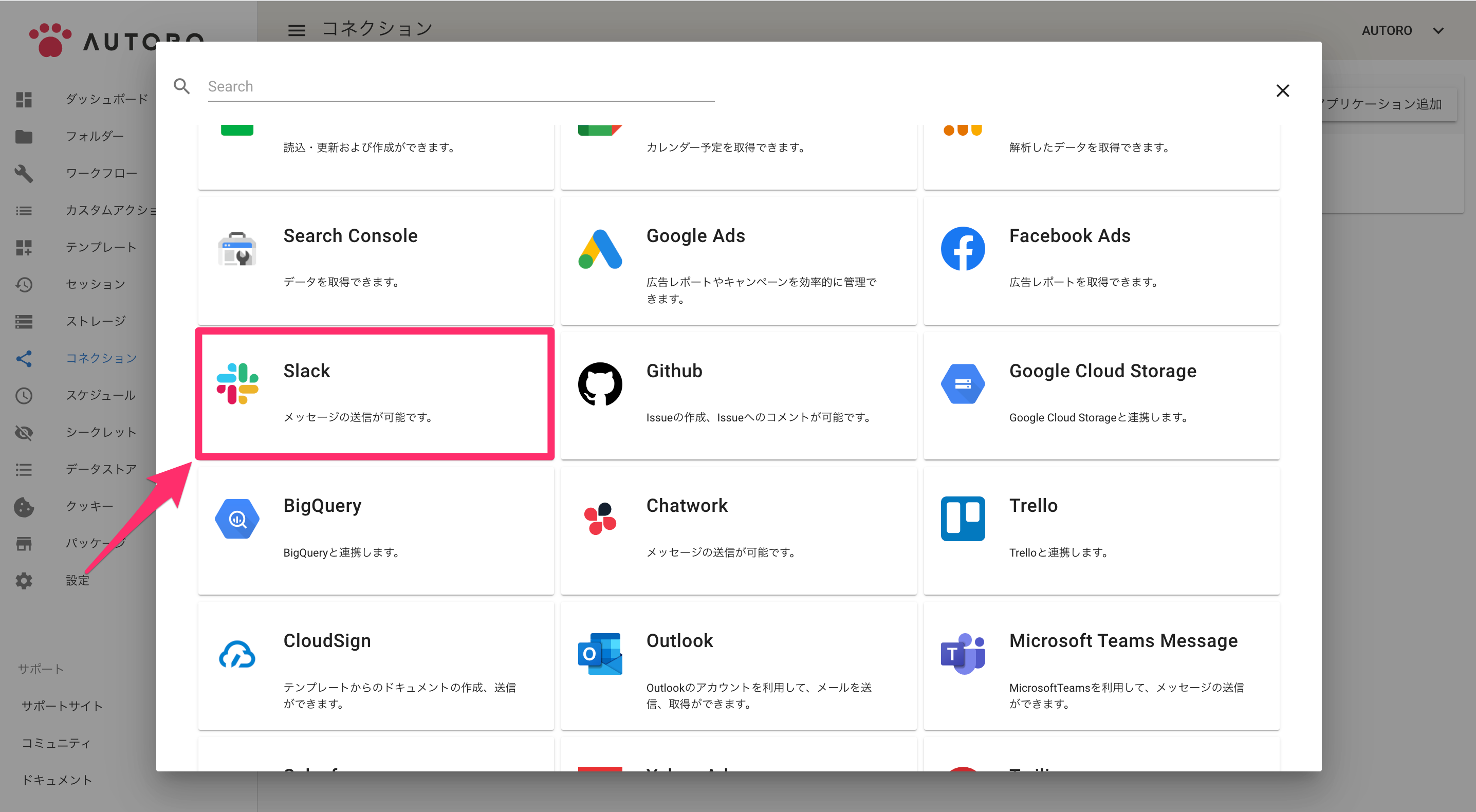
「Slack」をクリックすると、サインイン画面が表示されます。連携したいワークスペースにサインインしてください。

「AUTORO」はユーザー様の代わりに以下の操作を行う権限を要求します。
- チャンネルと会話に関するコンテンツと情報
- あなたのワークスペースのパブリックチャンネルに関する基本情報にアクセスする
- AUTORO が連携されたプライベートチャンネルに関する基本情報にアクセスする
- AUTORO が実行できる内容は?
- @autoro としてメッセージを送信する
- AUTORO としてファイルをアップロード、編集、削除する
このアクセス権限を「AUTORO」に与える事に同意する場合は、 連携したいワークスペースを選択した状態で「許可する」をクリックしてください。

注意 あなたがワークスペースの管理者ではない場合、管理者からインストールの承認が得られるまで連携することができません。 ワークスペースへのインストールリクエストを管理者に送信し、承認を得てください。 管理者から承認が得られたら、再度「Slack とのコネクション作成」から同じ手順を行なってください。
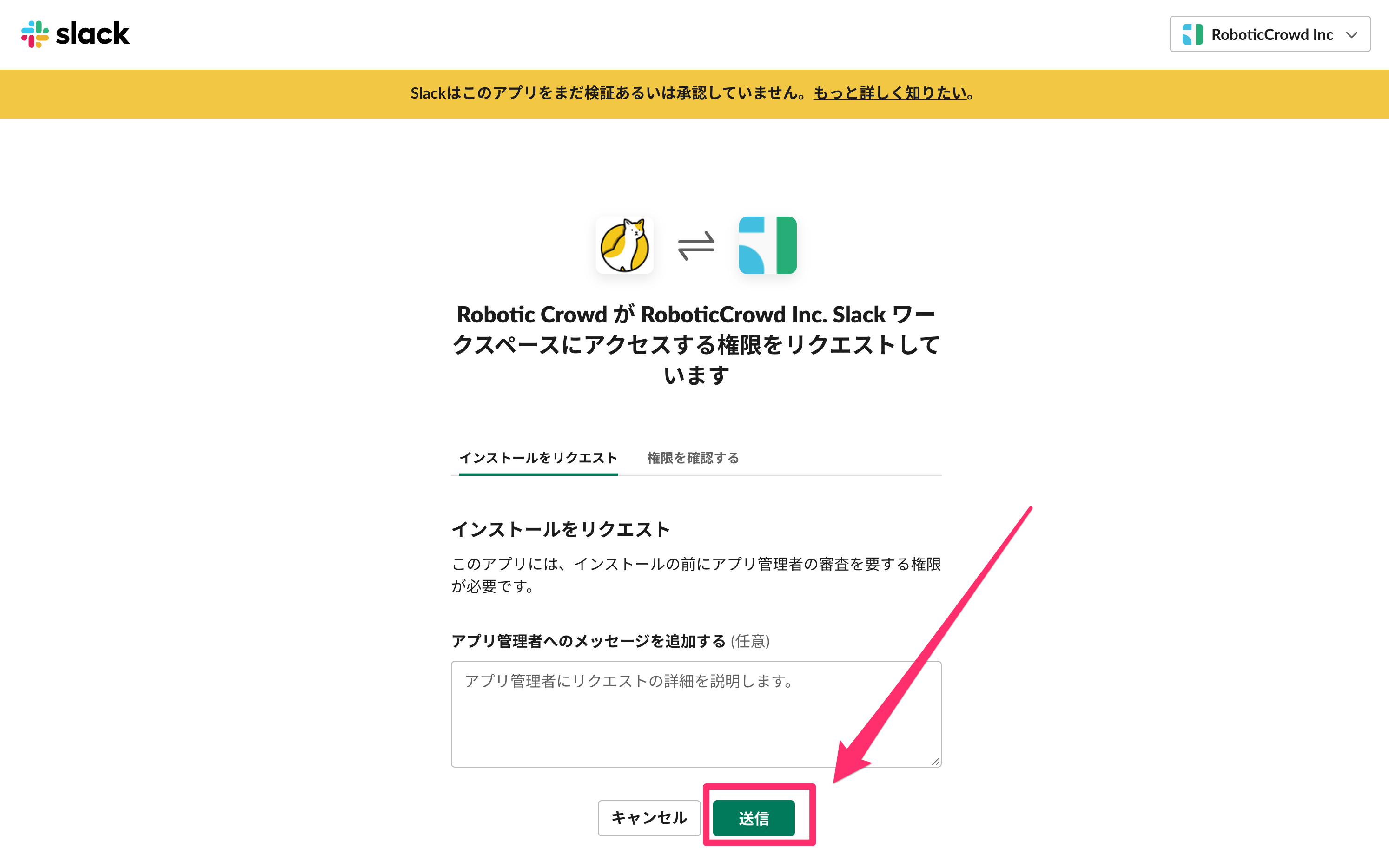
「許可する」をクリックするとAUTOROのコネクション画面にリダイレクトされます。「Slack」とのコネクションが作成されていれば成功です。
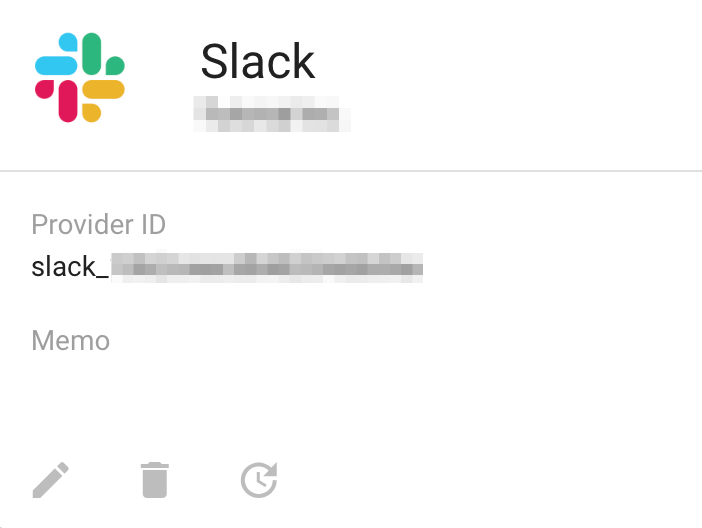
Slackのチャンネルにアプリを追加
指定したチャンネルにAUTOROからメッセージを送るためには、「AUTORO」をチャンネルに追加しておく必要があります。
メッセージを送るチャンネルを開き、左上のチャンネル名をクリックします。
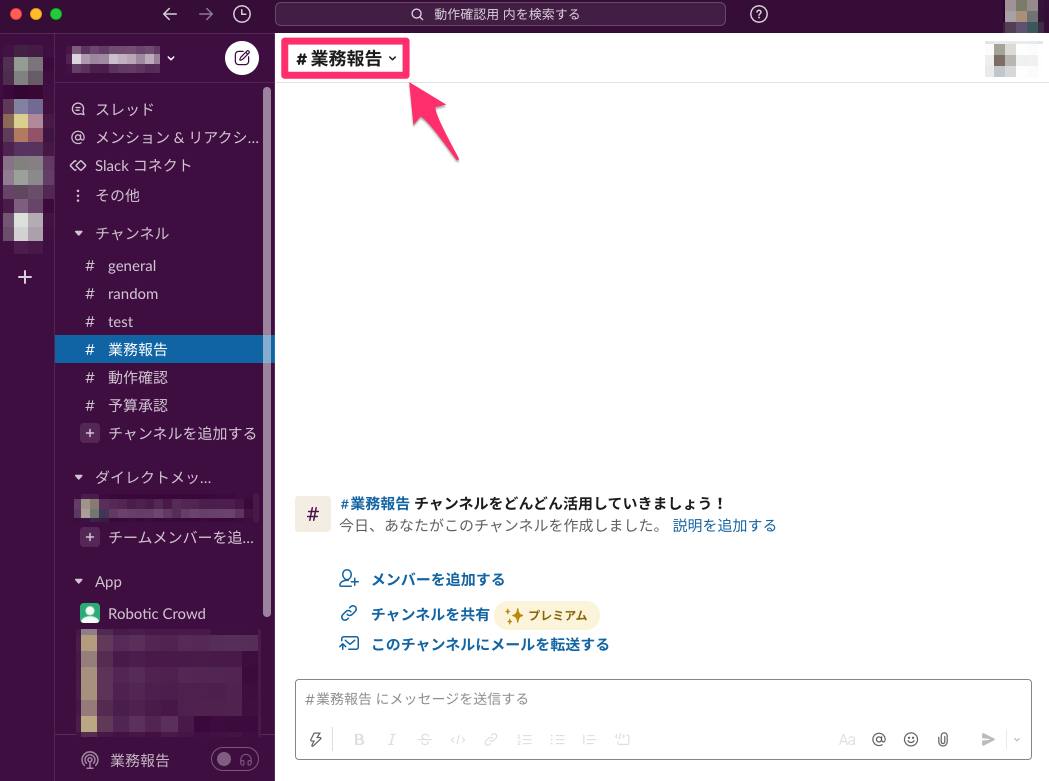
チャンネルの詳細設定が開くので、「インテグレーション」タグにある、「アプリを追加する」ボタンをクリックします。

Slack App一覧が表示されるので、「AUTORO」の「追加」をクリックします。
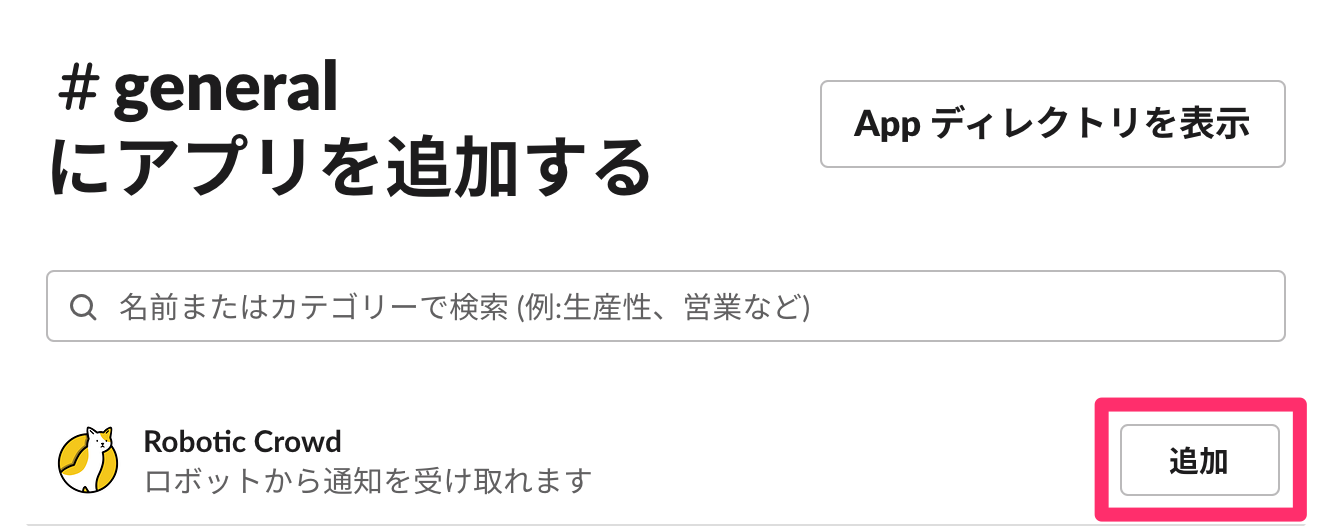
※メッセージを送るチャンネルが複数ある場合は、それぞれで設定が必要です。 ※プライベートチャンネルにもメッセージを送ることができます。