OneLogin
このセクションでは、OneLoginを使って、AUTORO に SSO する方法を説明いたします。設定には、管理者権限が必要ですので、情報システム部門の担当者に依頼してください。
この作業のゴールと手順
手順
OneLogin側で、以下の項目を設定します。
- 新規 SAML アプリケーションの登録
- 弊社担当者から指定されたACSの登録
- 弊社担当者より指定された ACS URL Validator の登録
- 証明書とログインURLのコピー
ゴール
上記手順を実際に行って以下の情報を取得して、弊社担当者までご連絡ください。
- X.509 Certificate
- SAML 2.0 Endpoint (URL)
では一つずつ手順を説明します。
新規 SAML アプリケーションの登録
管理者権限でログインして、管理画面に入ります。そこで、Add Apps を選択してください。
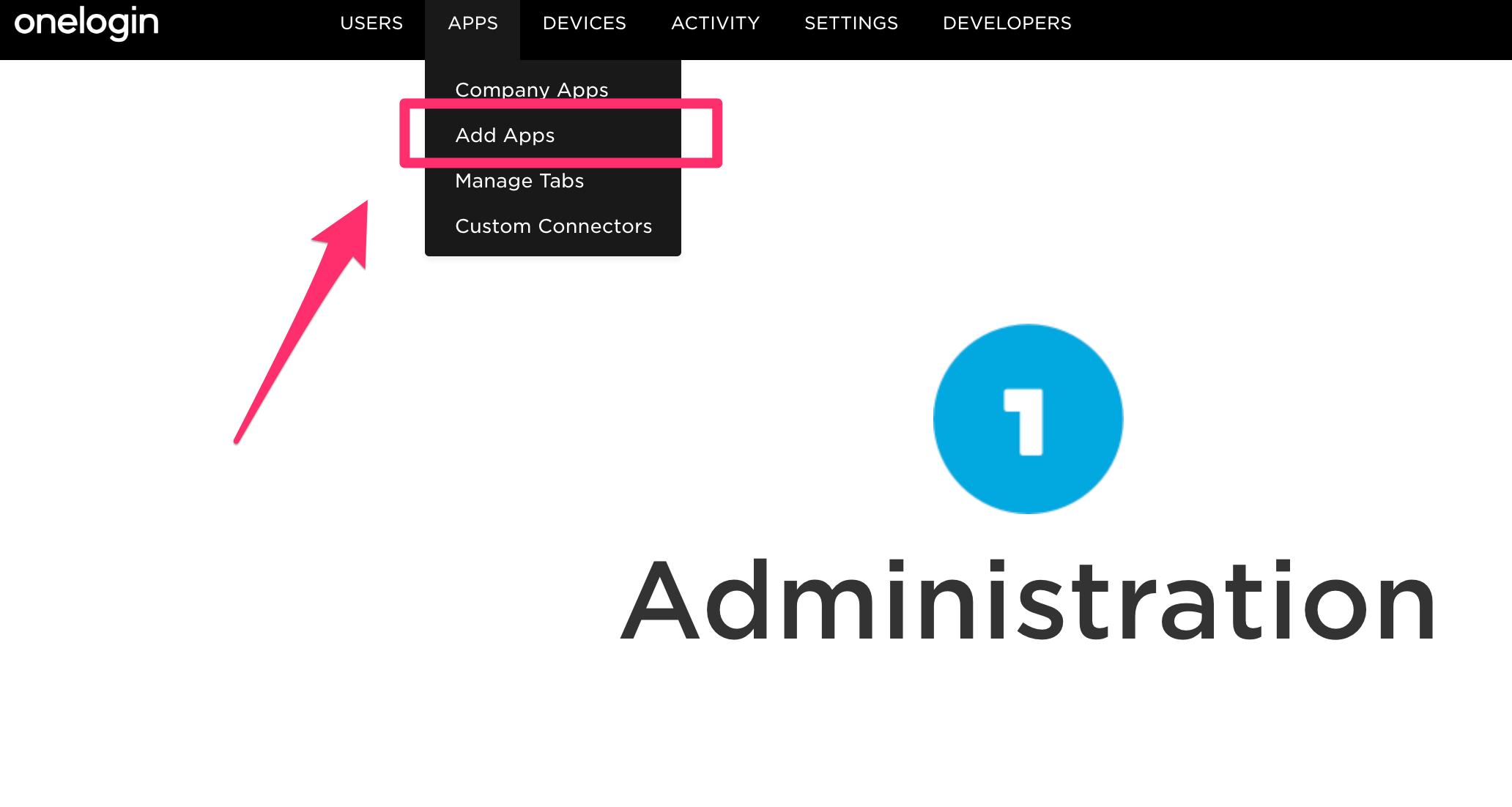
続いて、アプリケーションを検索するところから、SAML Test を検索します。このSAML Testというアプリケーションを編集して AUTORO 用のSAMLアプリケーションを作成します。
検索結果から、SAML Test Connector という物を選択してクリックします。
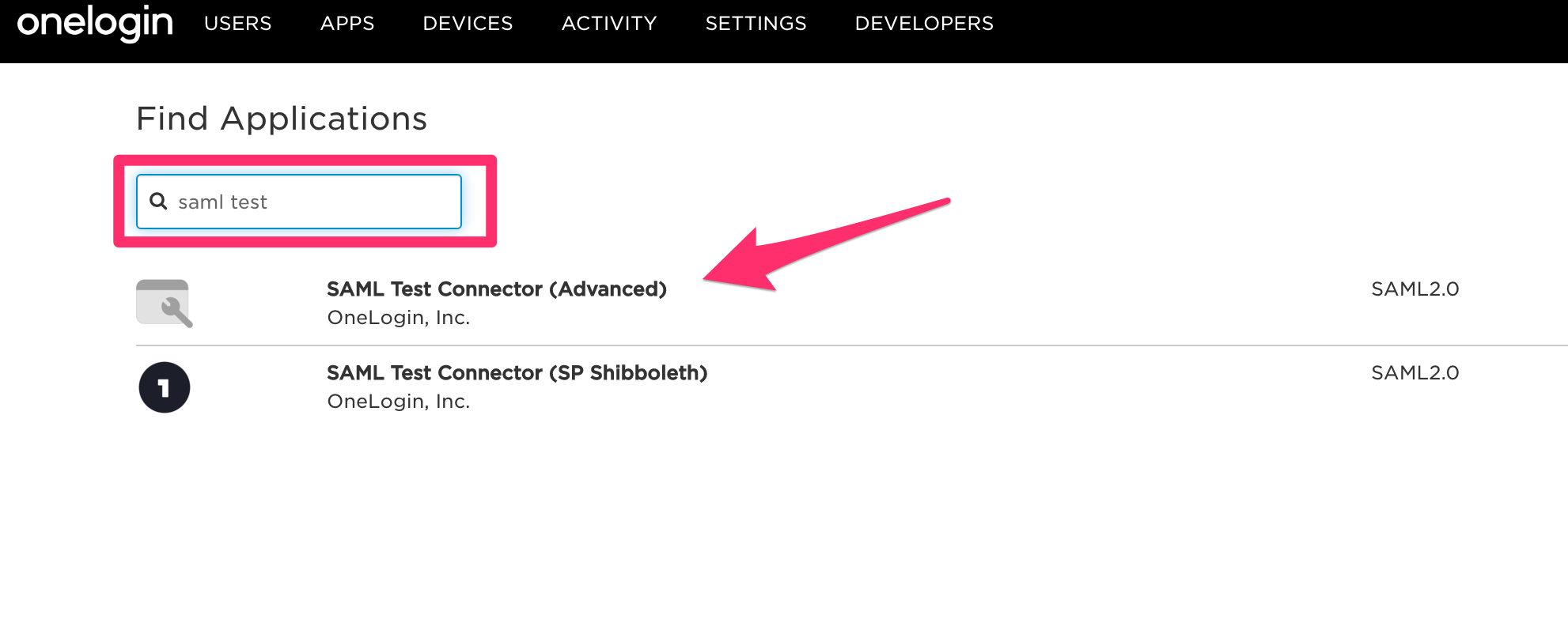
すると、アプリケーション名や説明を記入する画面になるので、Display Name に AUTORO、Rectangular icon / Square icon に次の画像をそれぞれ指定してください。Descriptionの部分には、社内向けの説明を記入してください。記入したら Save してください。
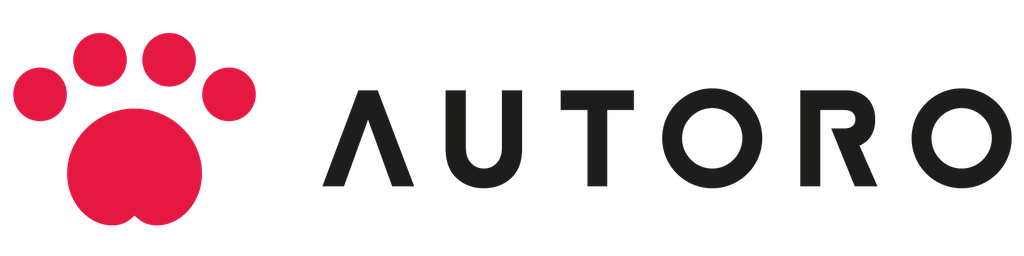
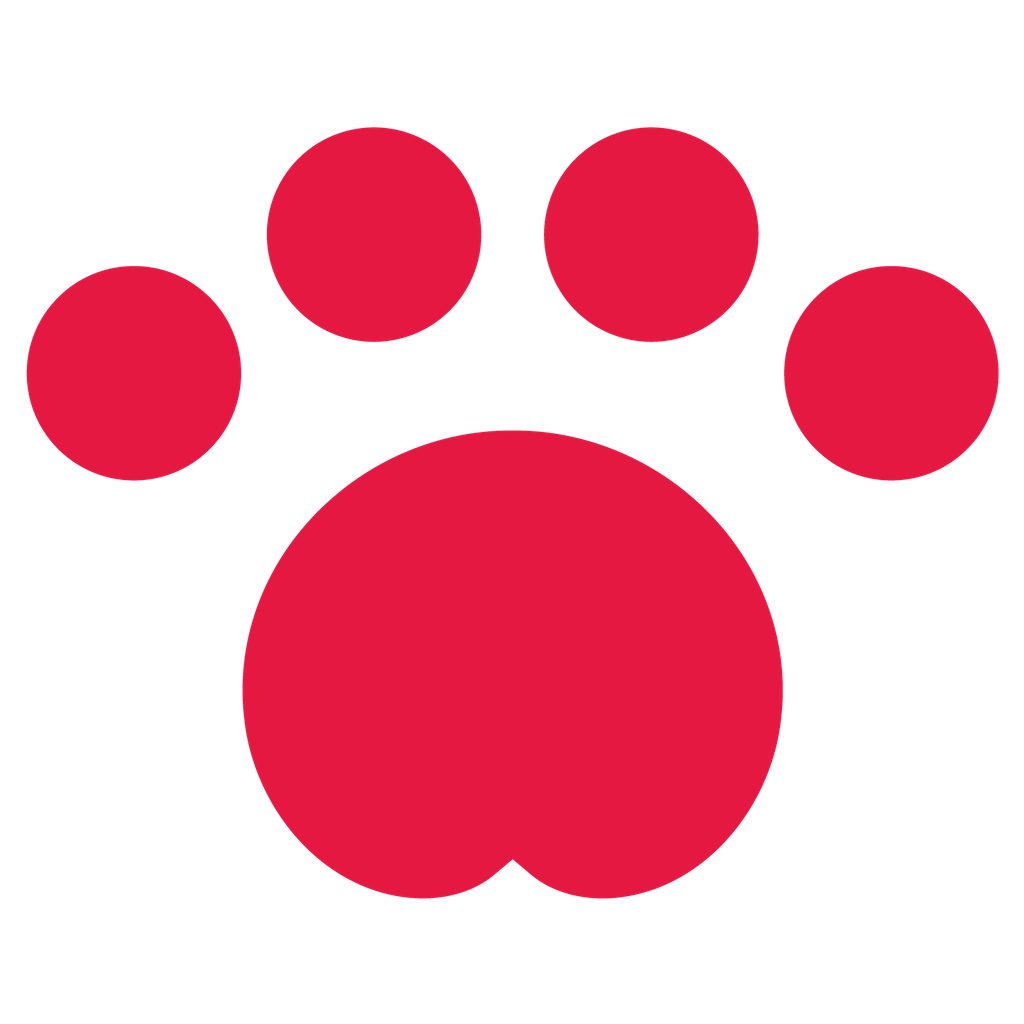
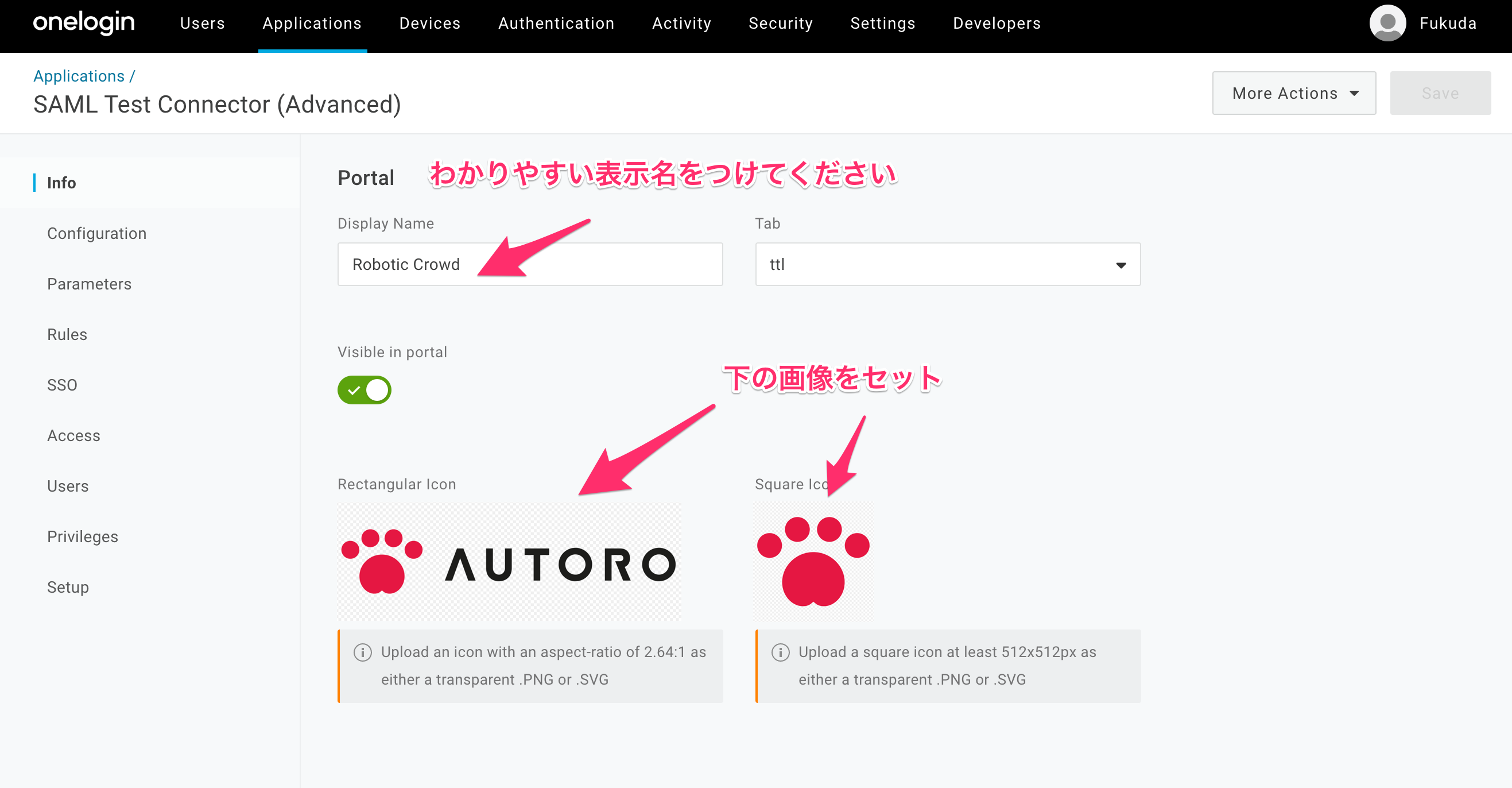
ACSとACS URL Validatorを登録
Configurationタブをクリックして設定画面を開きます。ここで、ACSとACS URL Validatorを登録します。それぞれフォーマットは以下のようになっています。
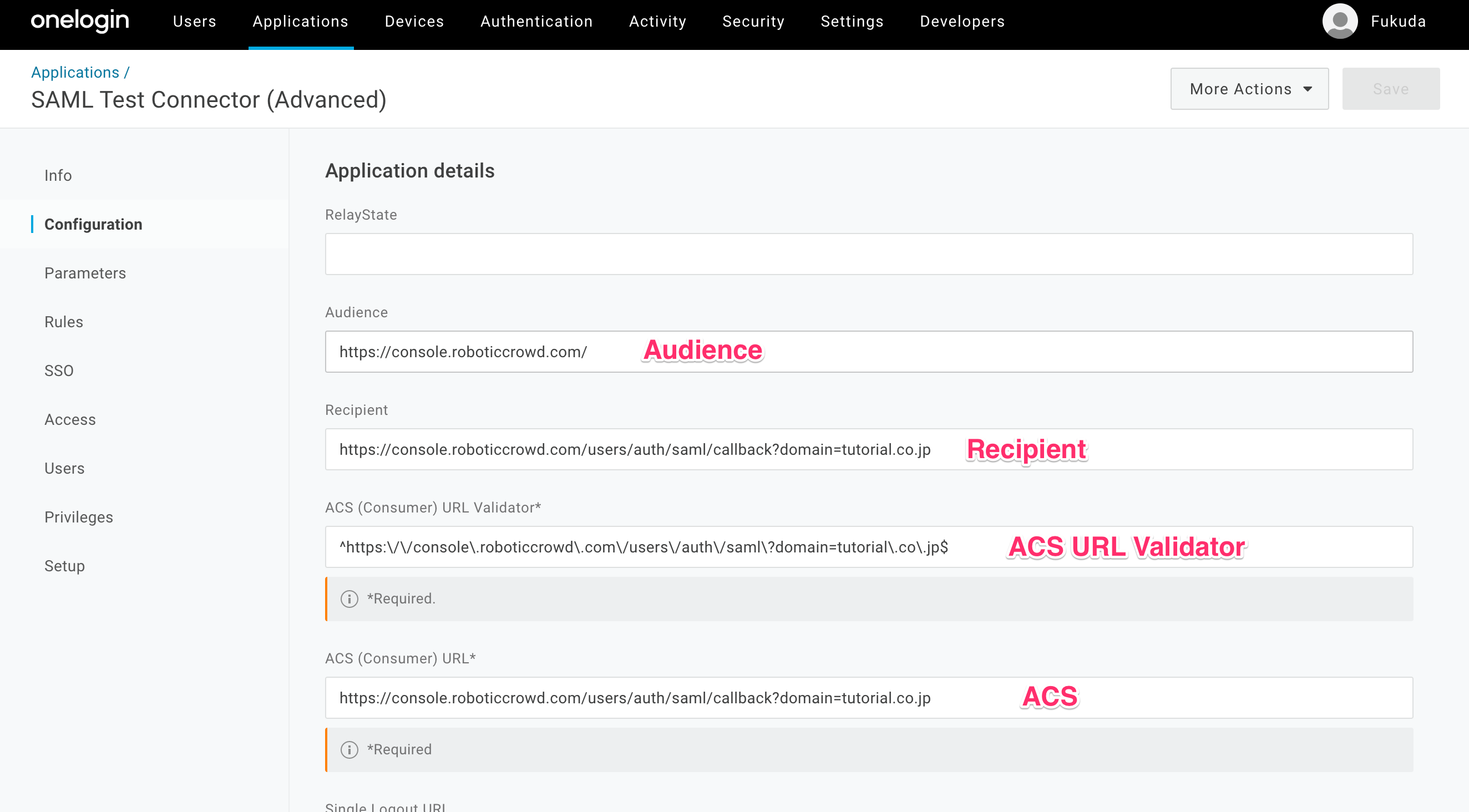
値は、営業担当より連絡いたします。autoro.ioというドメインのところを、貴社組織ドメインに読み替えて設定してSaveしてください。
証明書とログインURLのコピー
この状態でSSOタブを開くと、各種値を取得することができます。まずは、SAML 2.0 Endpointをコピーしてください。
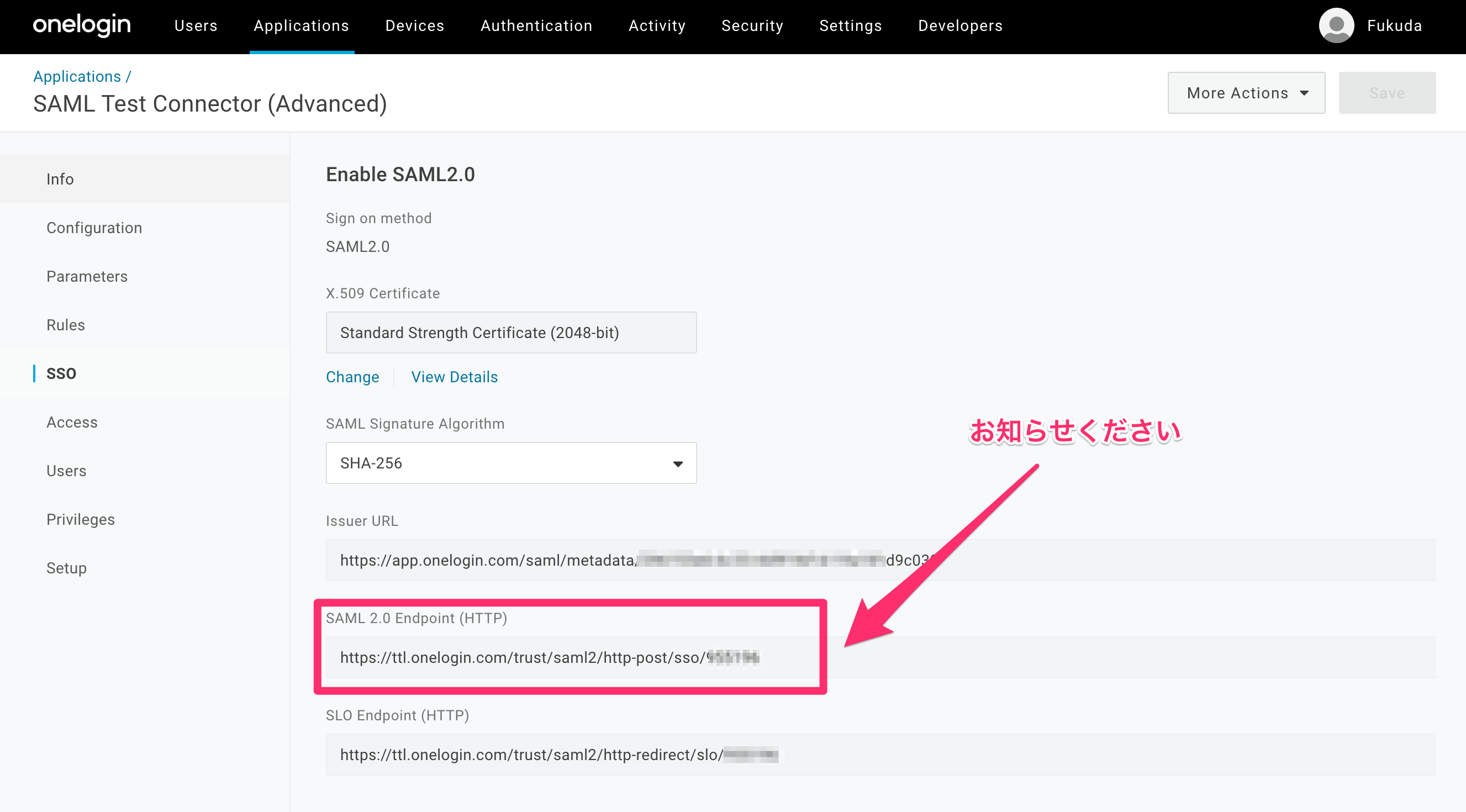
続いて、X.509 Certificateというところの下の "View Details" をクリックして証明書の詳細を開いてください。
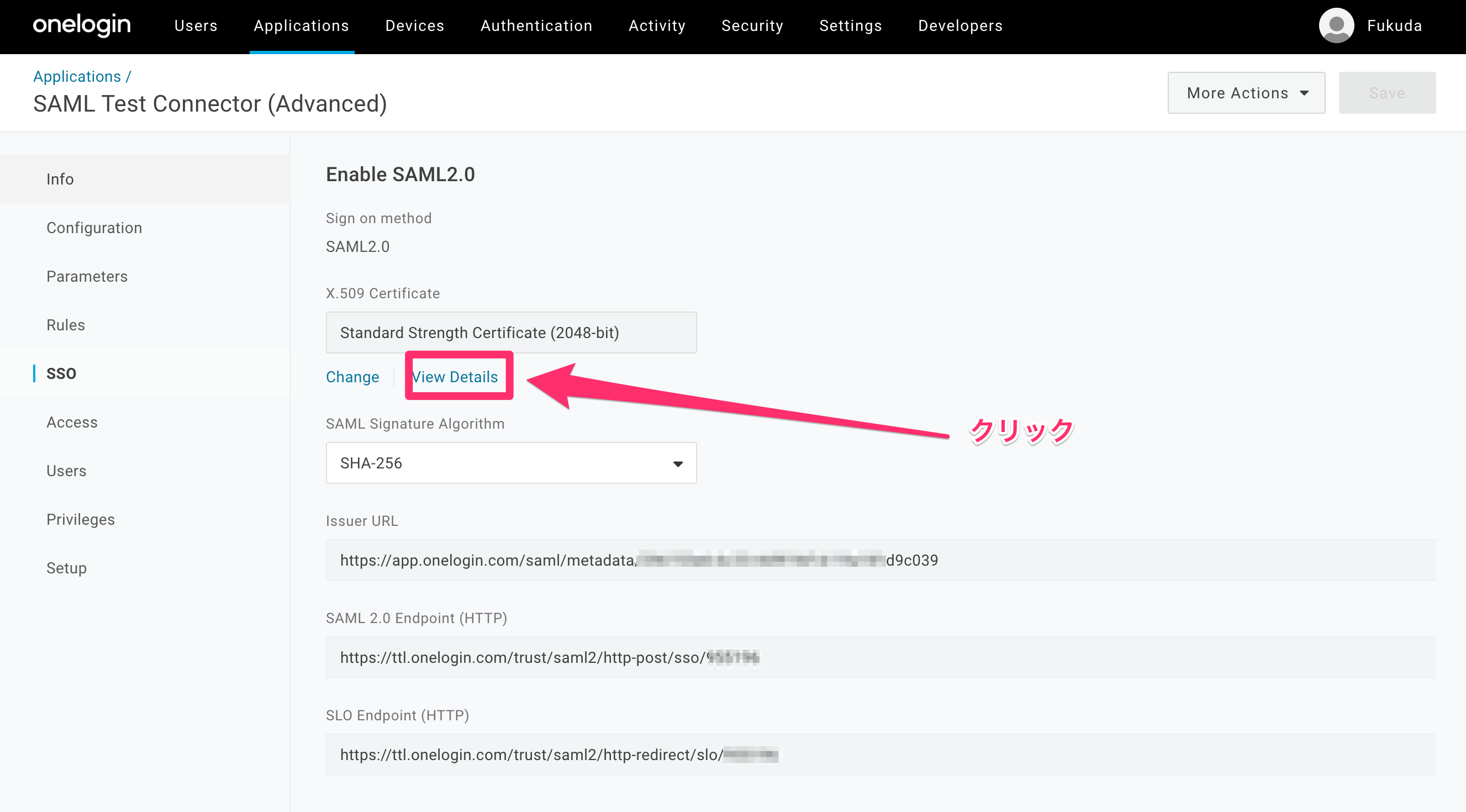
クリック後に表示される画面から、証明書をコピーしてください。
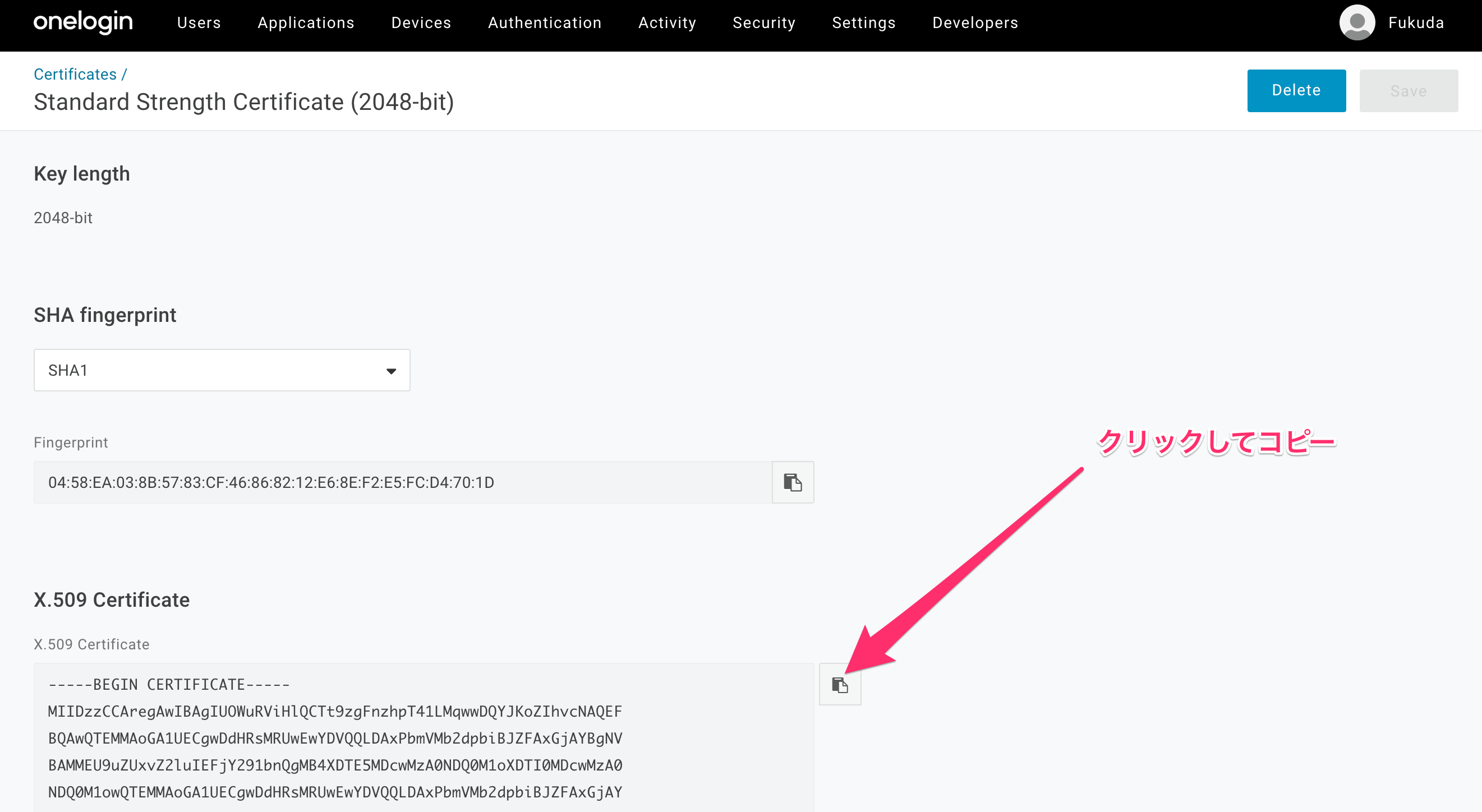
上で取得した以下の情報を弊社担当者までおしらせください。データは、テキストで大丈夫です。
- SAML 2.0 Endpoint
- X.509 Certificate