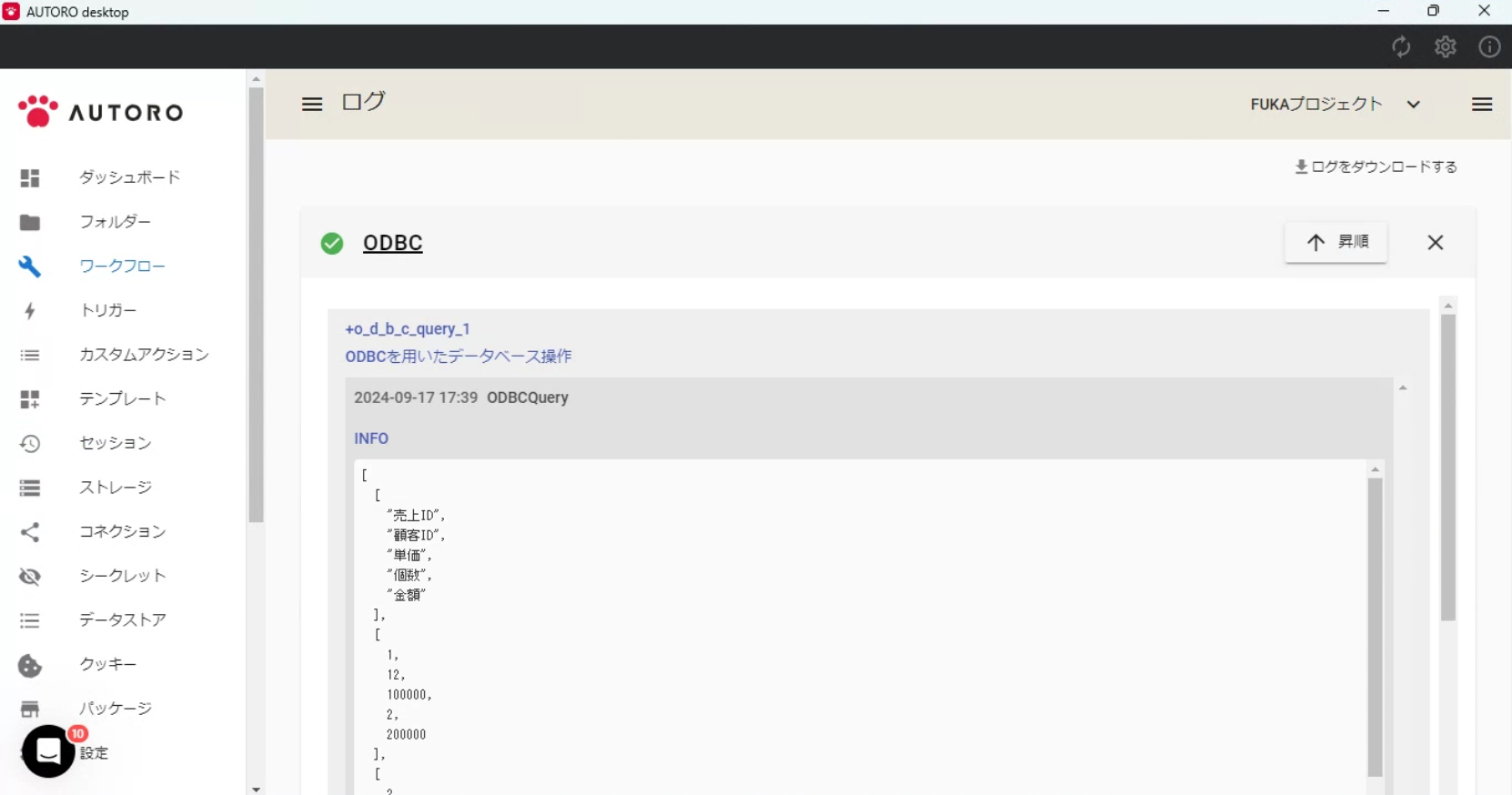ODBCQueryアクションの利用例
概要
AUTORO Desktop では、ODBCQueryアクションを使用してPC内のデータベースに対してクエリを実行できます。本記事では、Windows PC上のMS Accessデータベースに対してODBCQueryアクションを用いてクエリを実行する手順を紹介します。
1.Accessのデータを作成する
まず、MS Accessでデータベースを作成します。今回は例として、「Database1」というデータベースにユーザーテーブルを作成します。既にデータベースがある場合は、このステップを省略できます。
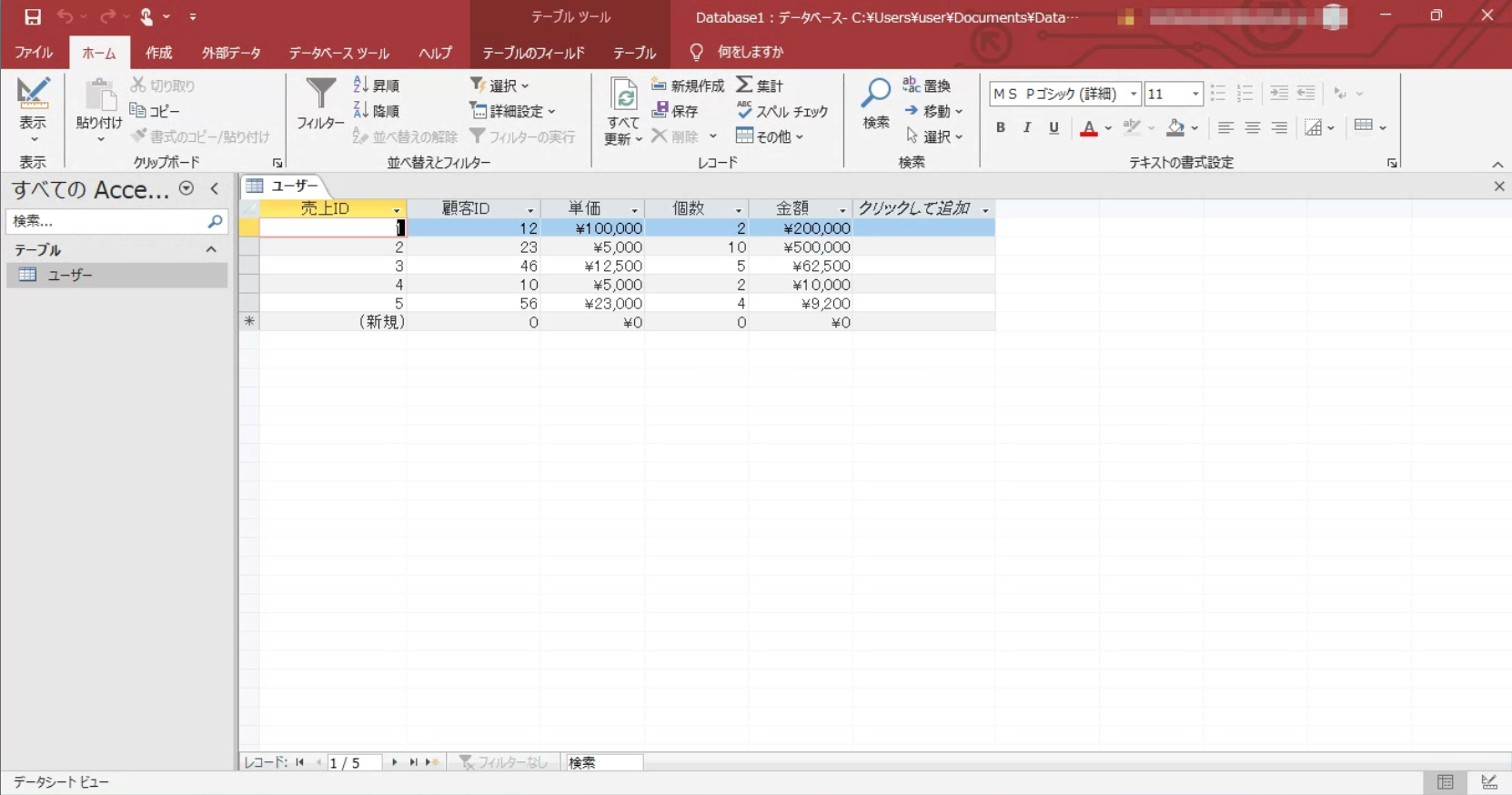
2.Accessのバージョン情報の確認
次に、Accessのバージョンを確認します。この手順は、インストールするODBCドライバーの種類を選ぶために必要になります。
ファイルタブをクリックします。
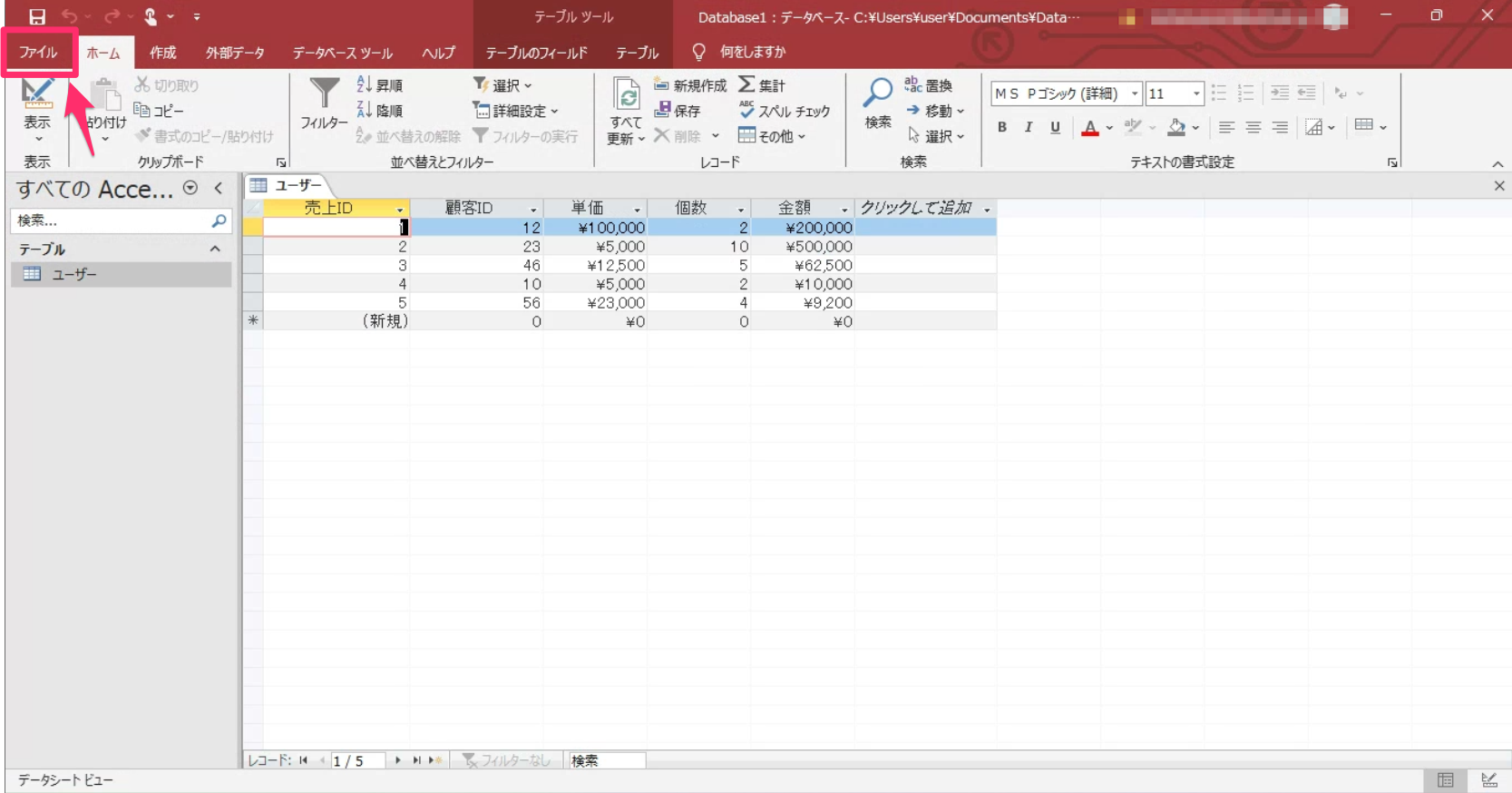
アカウントをクリックします。
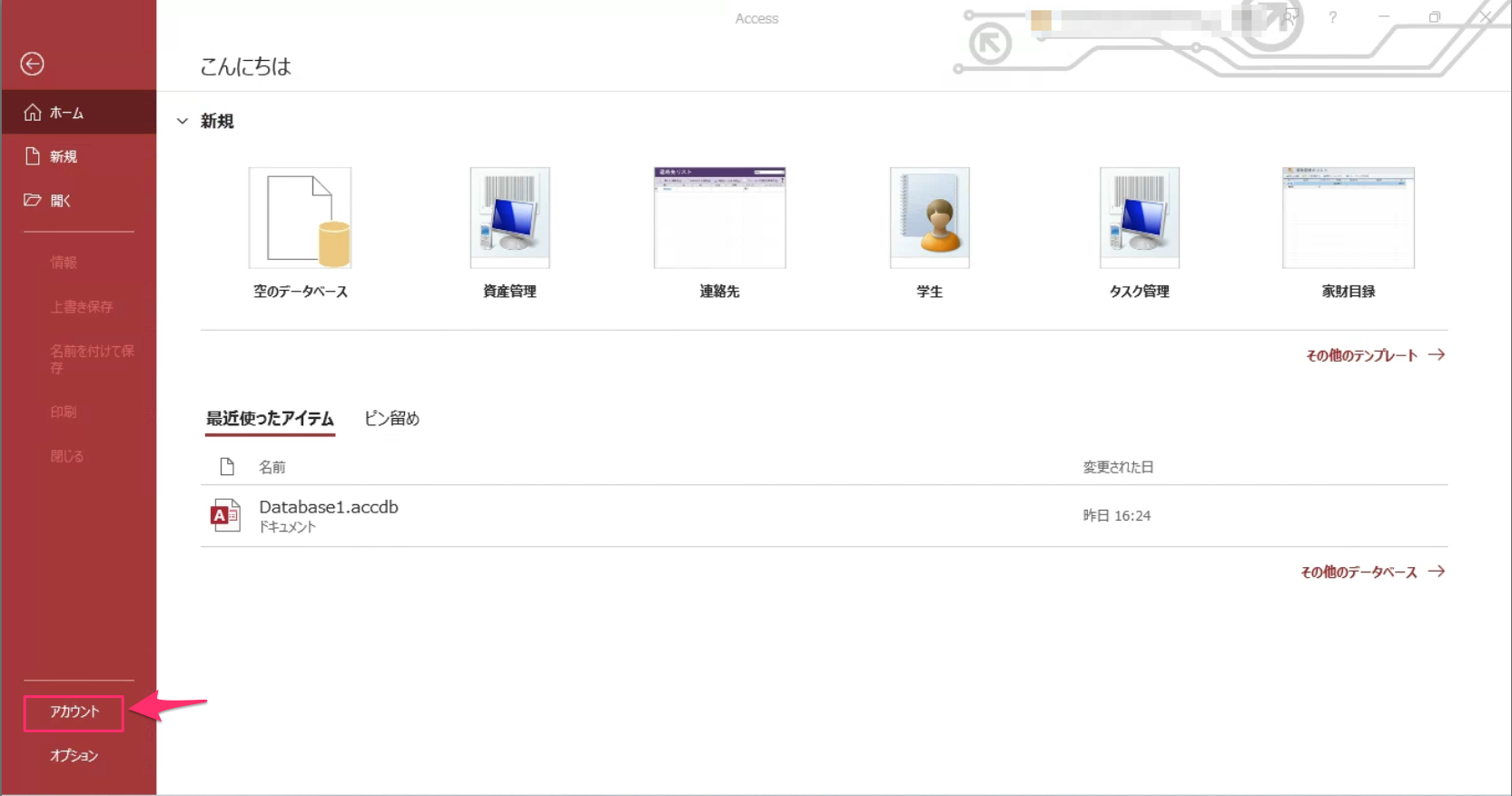
Accessのバージョン情報をクリックします。
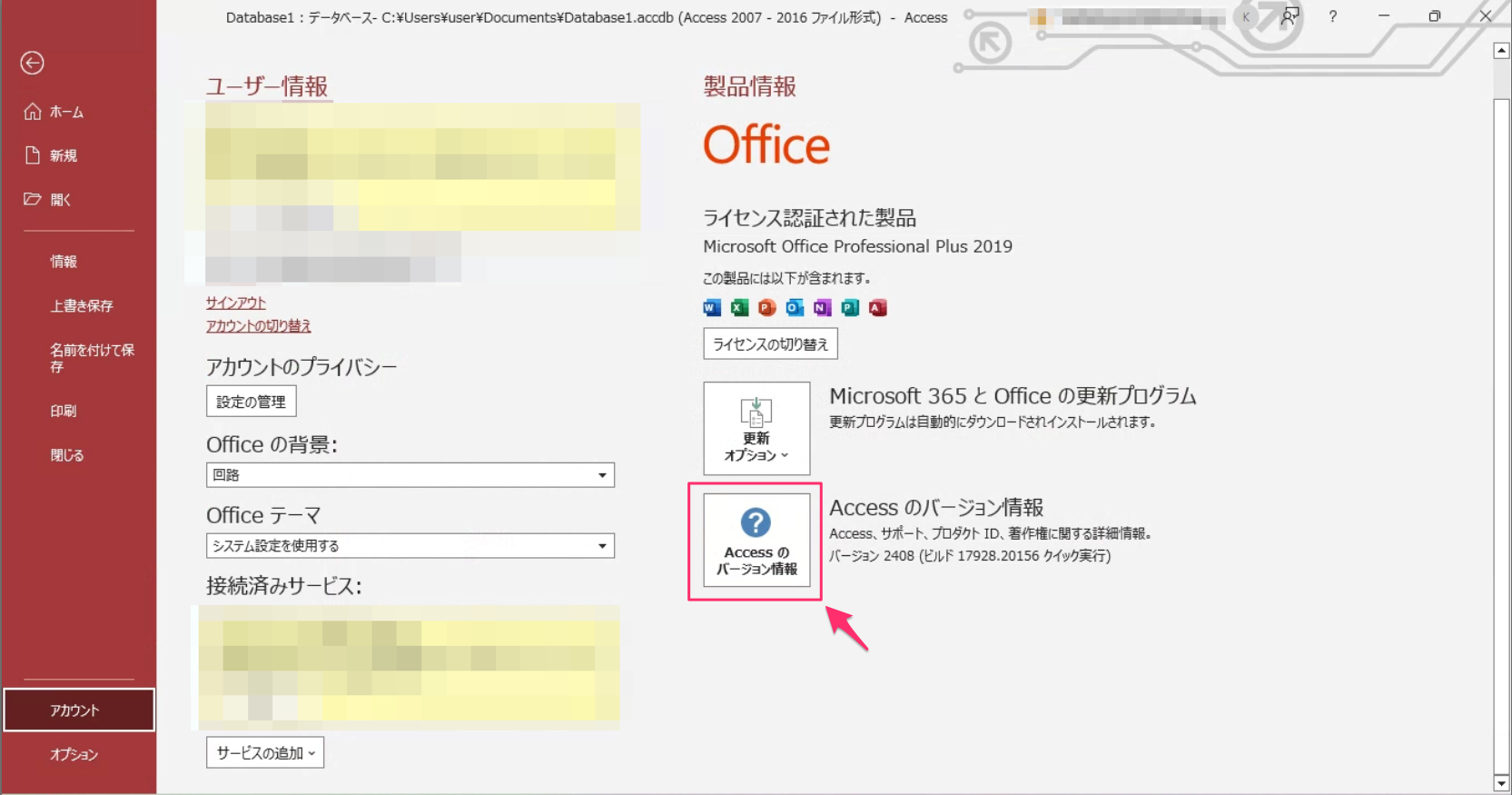
バージョン情報のウィンドウが表示されるので、末尾に64ビットと32ビットのどちらが書かれているか確認しておきます。
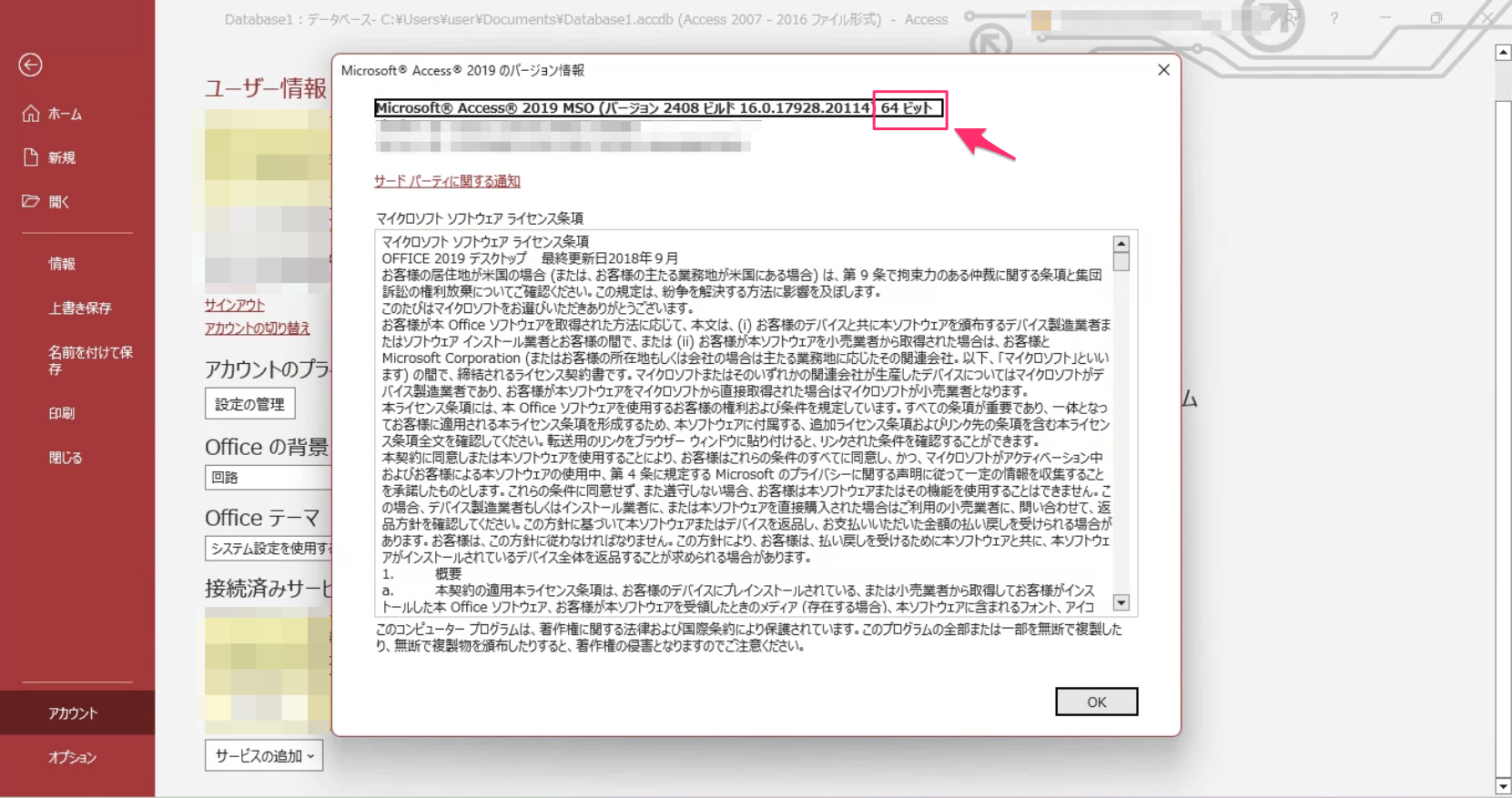
ODBCドライバーのインストール
次に、ODBCドライバーをインストールします。使用するデータベースに対応するODBCドライバーをインストールする必要があります。
今回は、Access用のODBCドライバーをインストールします。
ブラウザで「microsoft access database engine」と検索し、ヒットしたMicrosoftの公式ページにアクセスします。
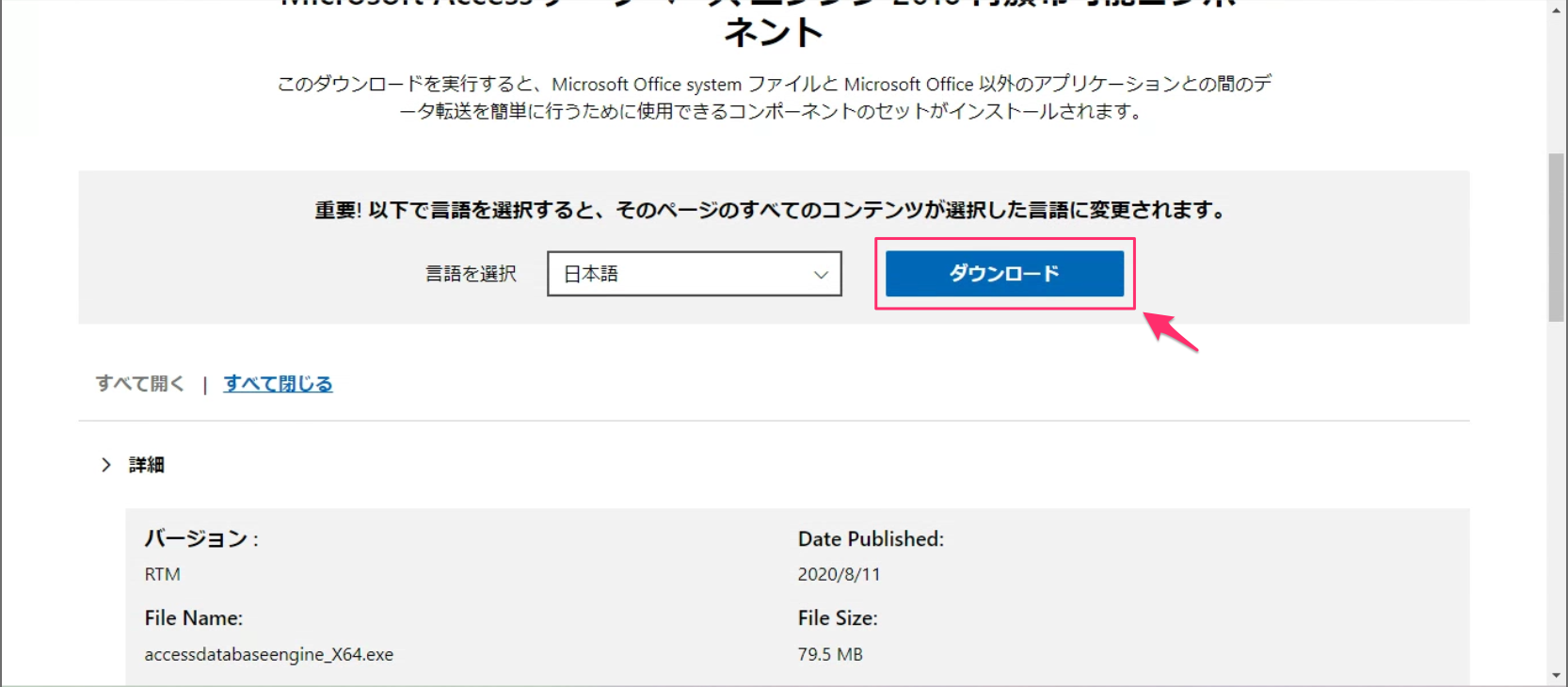
「ダウンロード」ボタンを押すと選択肢が出てきます。
Accessのバージョンに応じて「accessdatabaseengine_X64.exe」(64ビット)または「accessdatabaseengine.exe」(32ビット)を選択してダウンロードします。
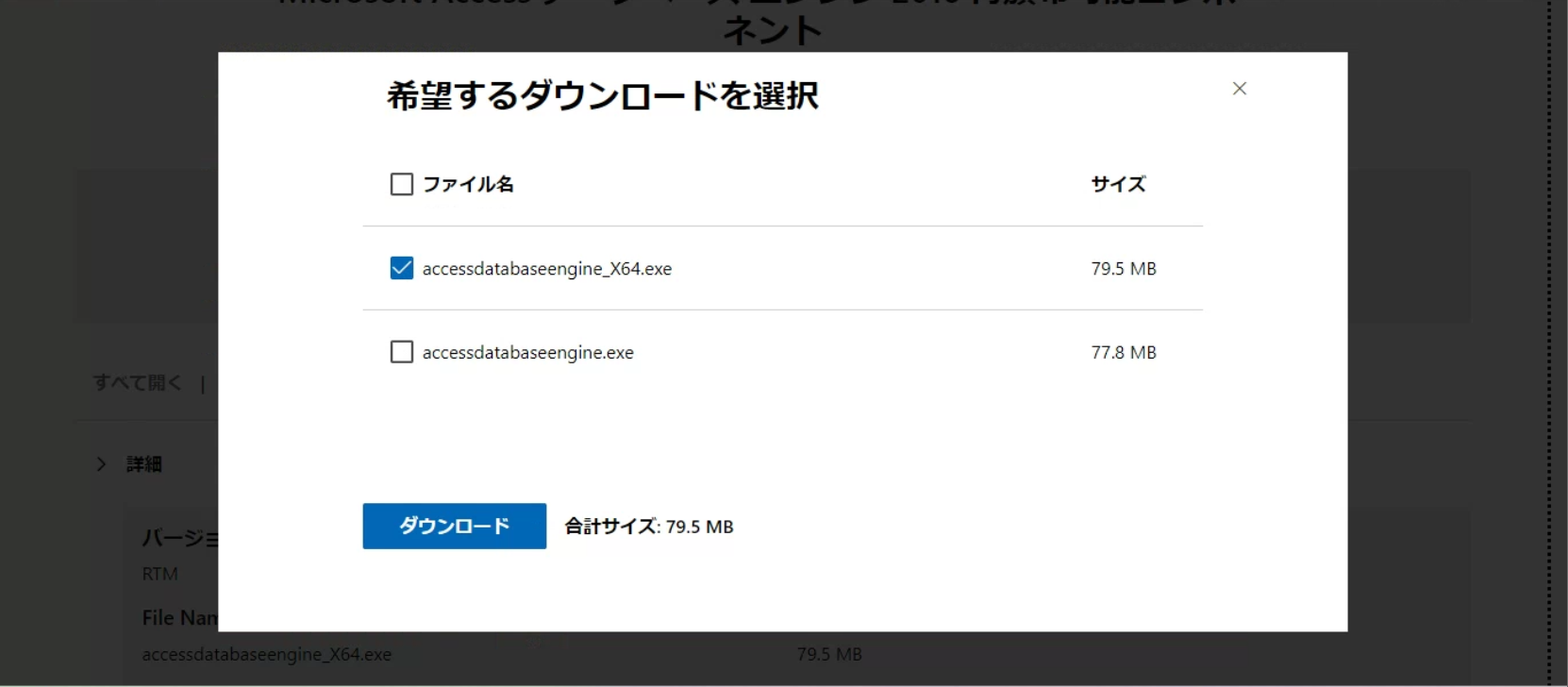
ダウンロード完了後、インストーラーを実行します。
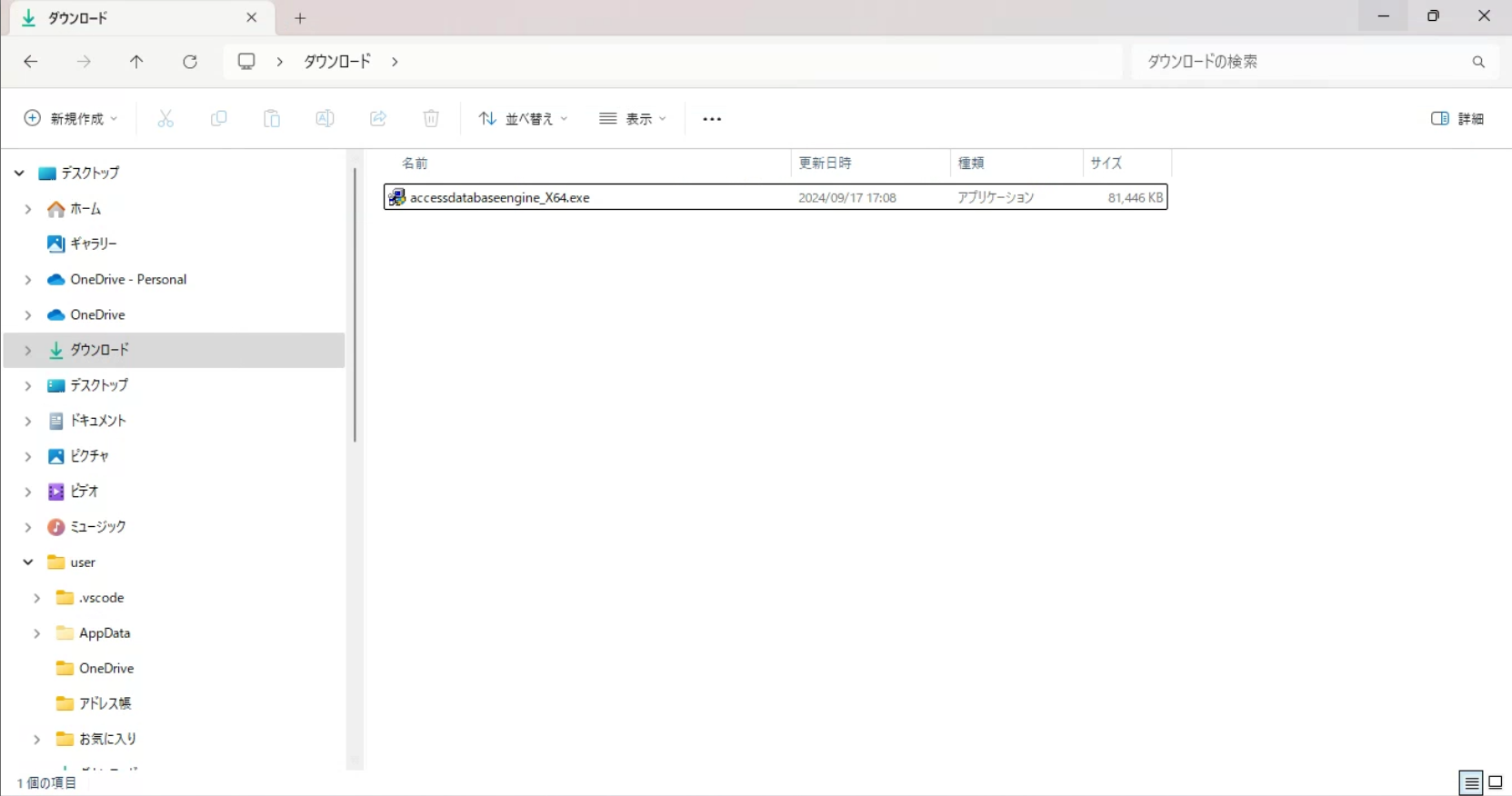
インストーラーの指示に従ってインストールを進め、この画面まで行けばインストール完了です。「OK」ボタンを押してウィンドウを閉じます。

ODBCマネージャー上でデータソースを設定
次に、ODBCマネージャーを使ってデータソースを設定します。
Windowsの場合、ODBCマネージャーはあらかじめインストールされています。
検索バーで「ODBC」と検索すると、ODBCデータソース というアプリがヒットします。これがODBCマネージャーです。
クリックして、アプリを開きます。
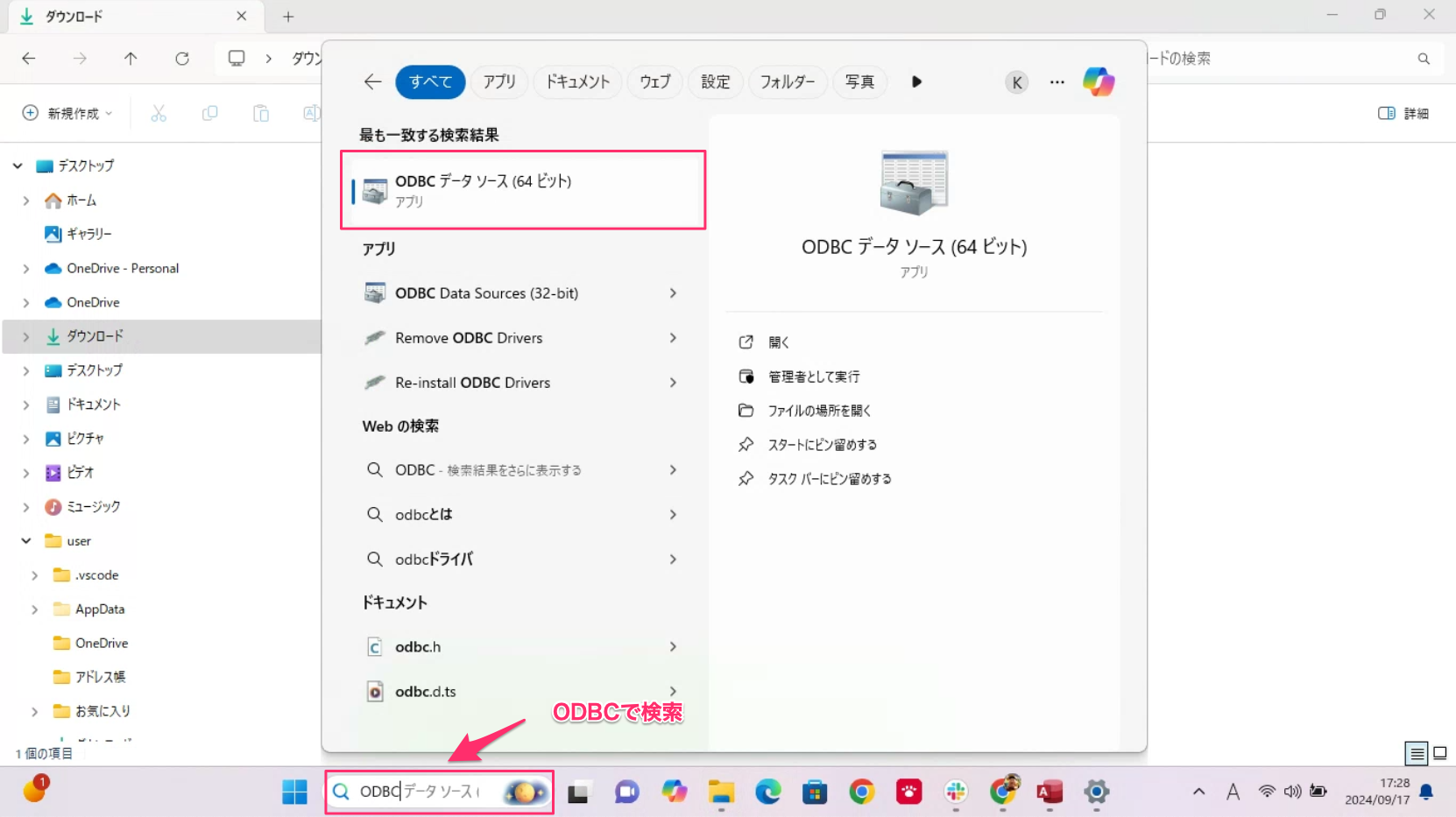
アプリが開けたら、ユーザーDSNタブの追加ボタンを押します。
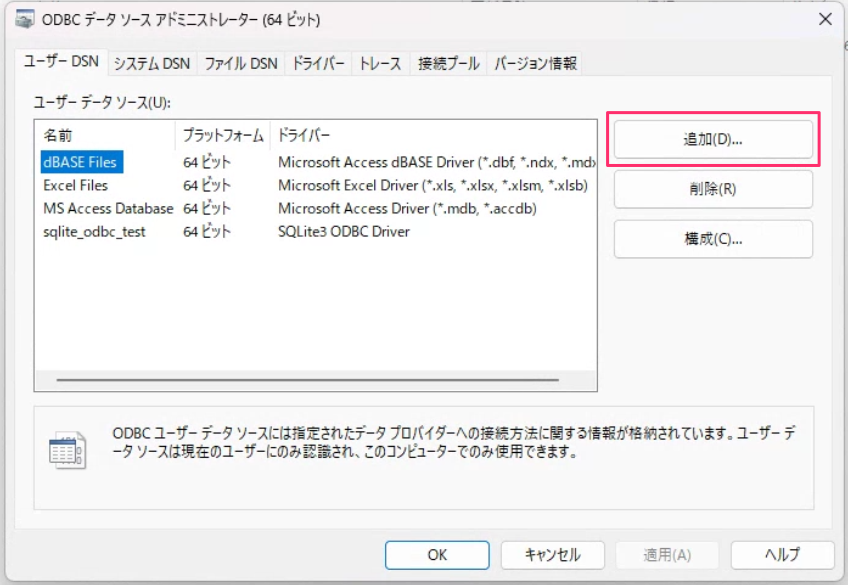
「データソースの新規作成」というウィンドウが表示されるため、「Microsoft Access Driver」を選択し、完了を押します。
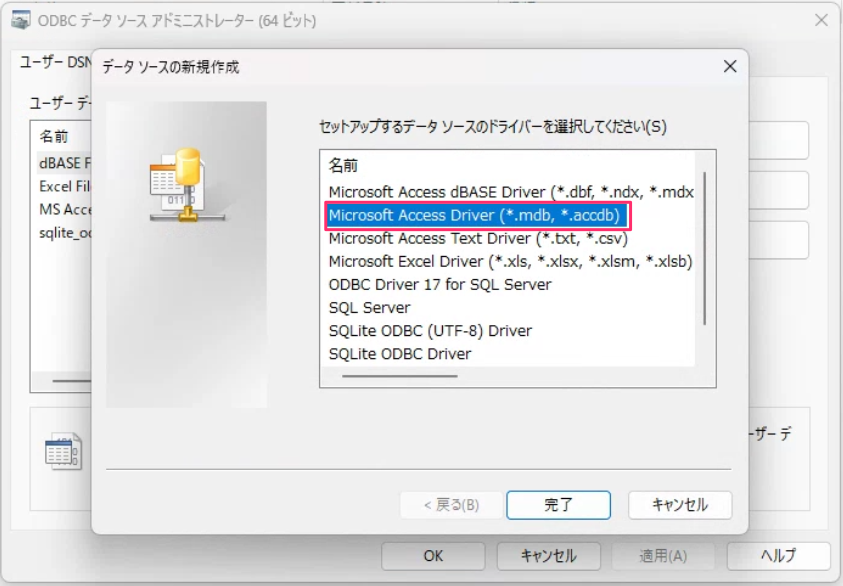
Data Source Name に任意のデータソース名を入力します。
また、Database欄のSelectボタンを押して、作成したAccessのファイルを指定します。
指定し終えたら、OKボタンを押します。
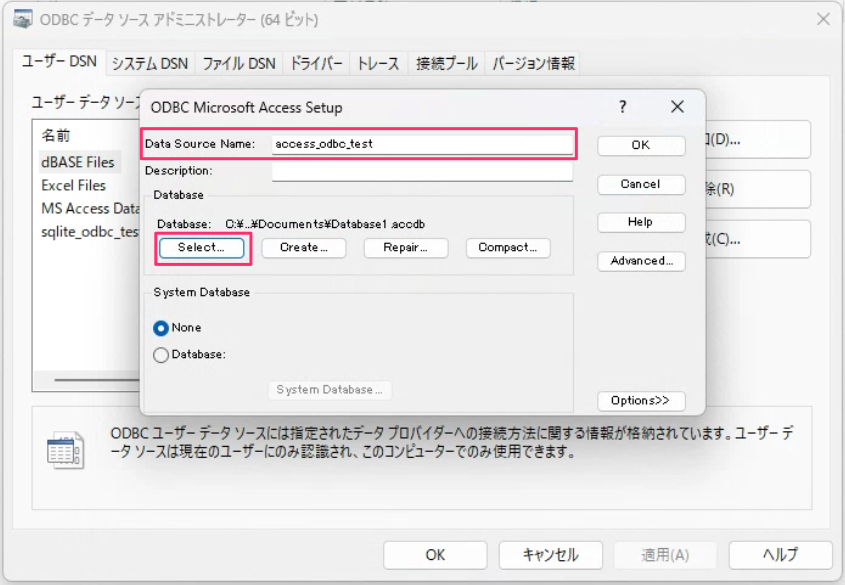
ユーザーDSNタブに作成したデータソースが追加されていれば設定完了です。
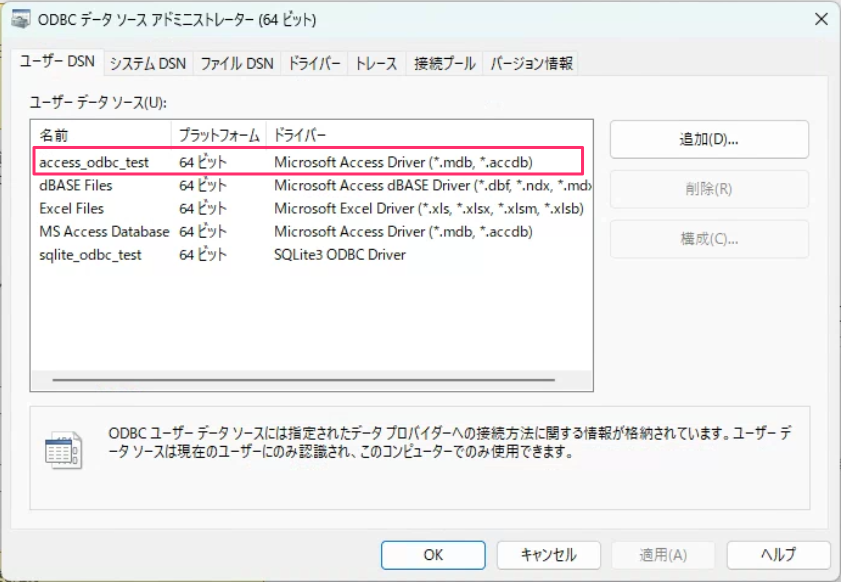
AUTORO Desktopで操作する
ワークフローにODBCQueryアクションを追加します。
接続設定パラメーターは、先ほど作成したデータソース名を入力します。
例えばデータソース名が「access_odbc_test」の場合、入力する値は「DSN=access_odbc_test;」になります。
クエリパラメーターには、データベースに対して実行したいクエリを入力します。
今回はユーザーテーブルの全レコードを取得するクエリとして「SELECT * FROM ユーザー;」を入力しています。
フォーマットパラメーターは出力形式を選択します。
今回は「配列(ヘッダ有り)」を選択しています。
パラメーターの入力が終わったら、ワークフローを実行してみてください。
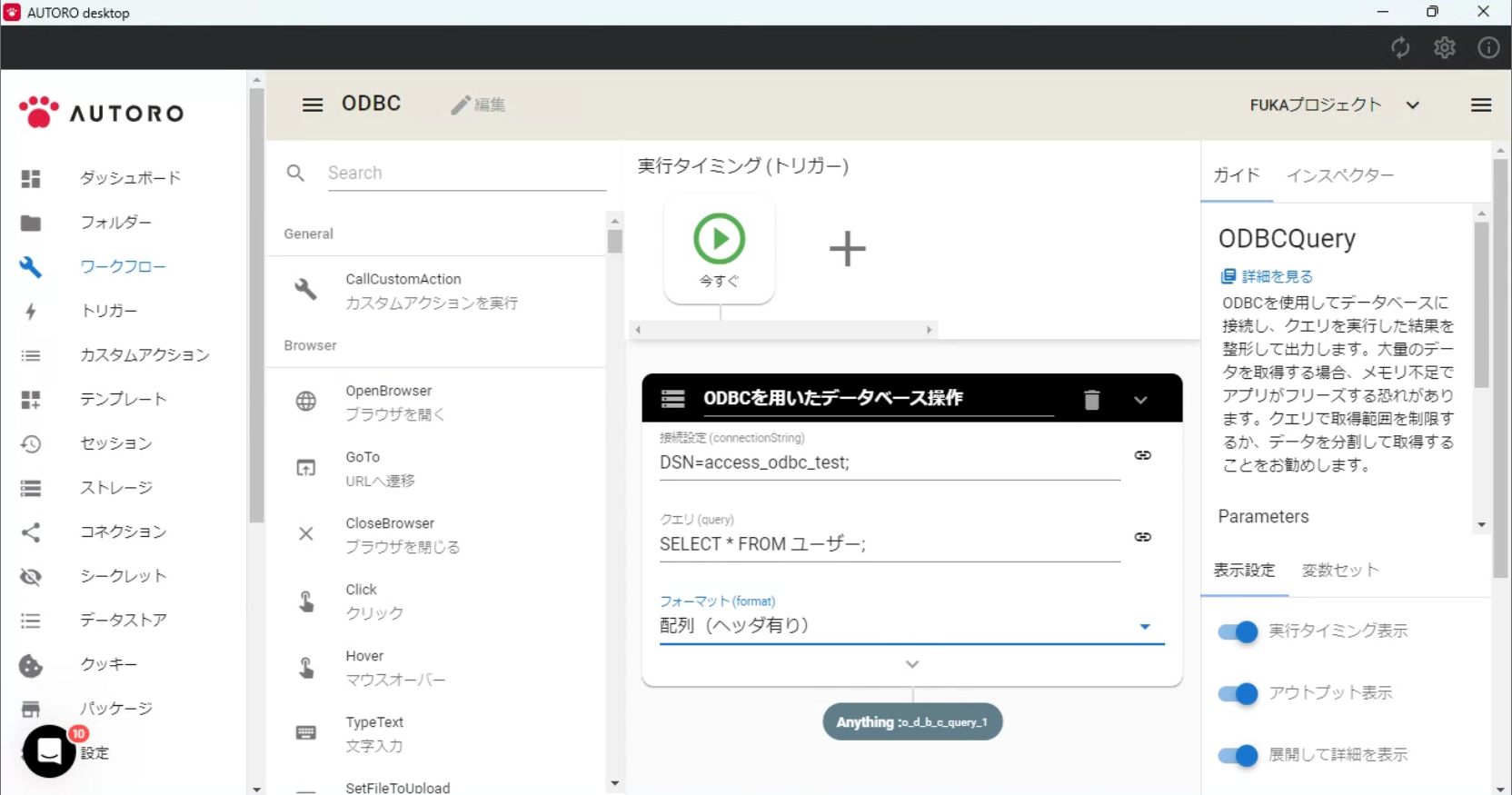
クエリの実行結果が出力されていることが確認できました。