Azure AD
このセクションでは、Azure Active Directory を使って、AUTORO に SSO する方法を説明いたします。設定には、管理者権限が必要ですので、情報システム部門の担当者に依頼してください。
現在、弊社側の設定とお客様側での設定の両方が必要ですが、お客様側で全ての設定が完了できるように改修予定がございます。
この作業のゴールと手順
手順
Azure Active Directory 側で、以下の項目を設定します。
- 新規エンタープライズアプリケーションの登録
- SAMLの構成(設定内容は、弊社よりお知らせします)
- 証明書のダウンロードとログインURLのコピー(Azure Active Directoryの画面より取得します)
- 作成した AUTORO アプリケーションにユーザーを割り当てる
ゴール
上記手順を実際に行って以下の情報を取得して、弊社担当者までご連絡ください。
- Base64 証明書のダウンロード
- ログインURL
では一つずつ手順を説明します。
エンタープライズアプリケーションの登録
管理者権限でMicrosoft 365 にログインして、管理画面に入ります。管理画面より、全ての管理センター > Azure Active Directory の設定に入ってください。
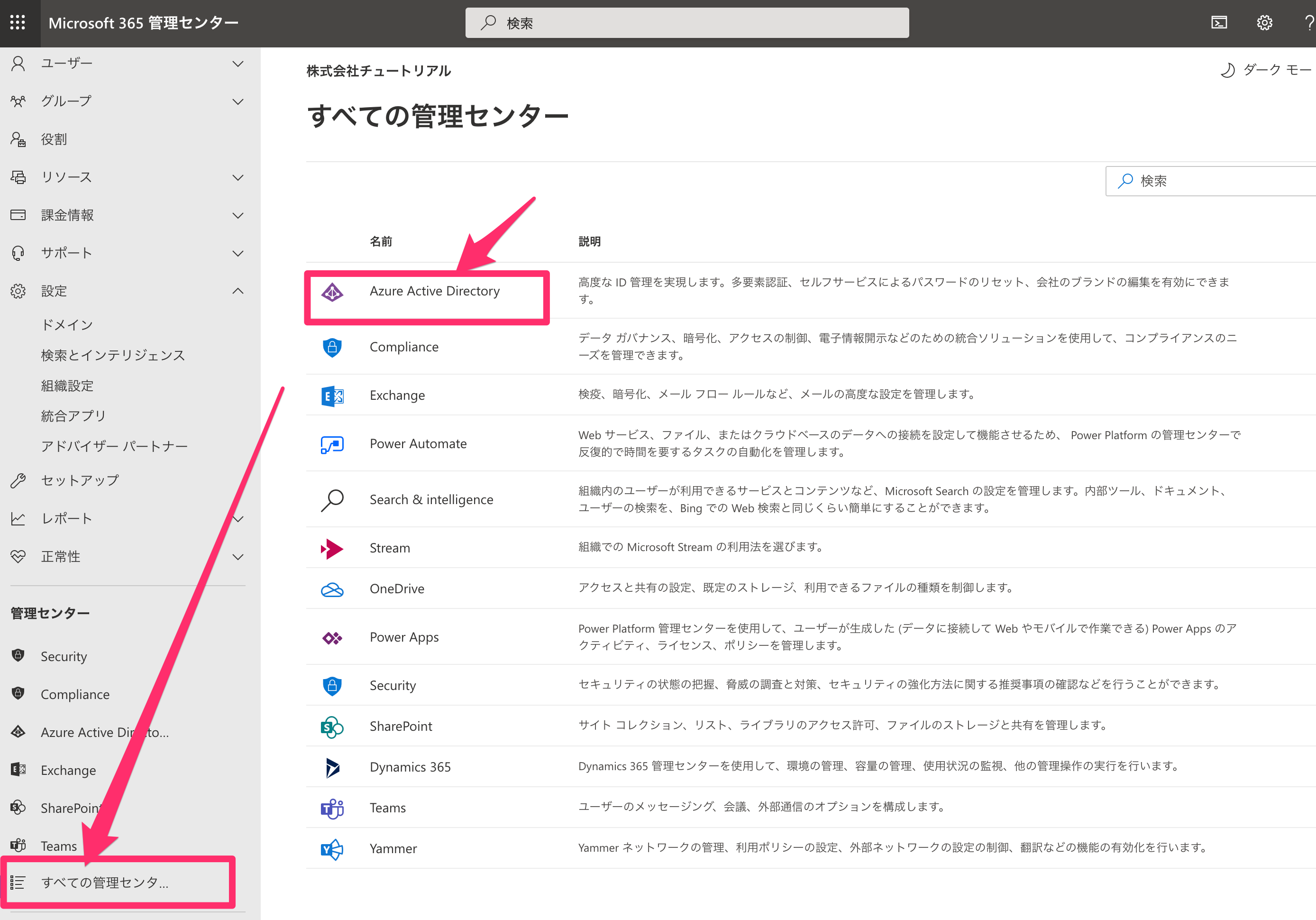
続いて、エンタープライズアプリケーションメニューから、「+新しいアプリケーション」をクリックします。
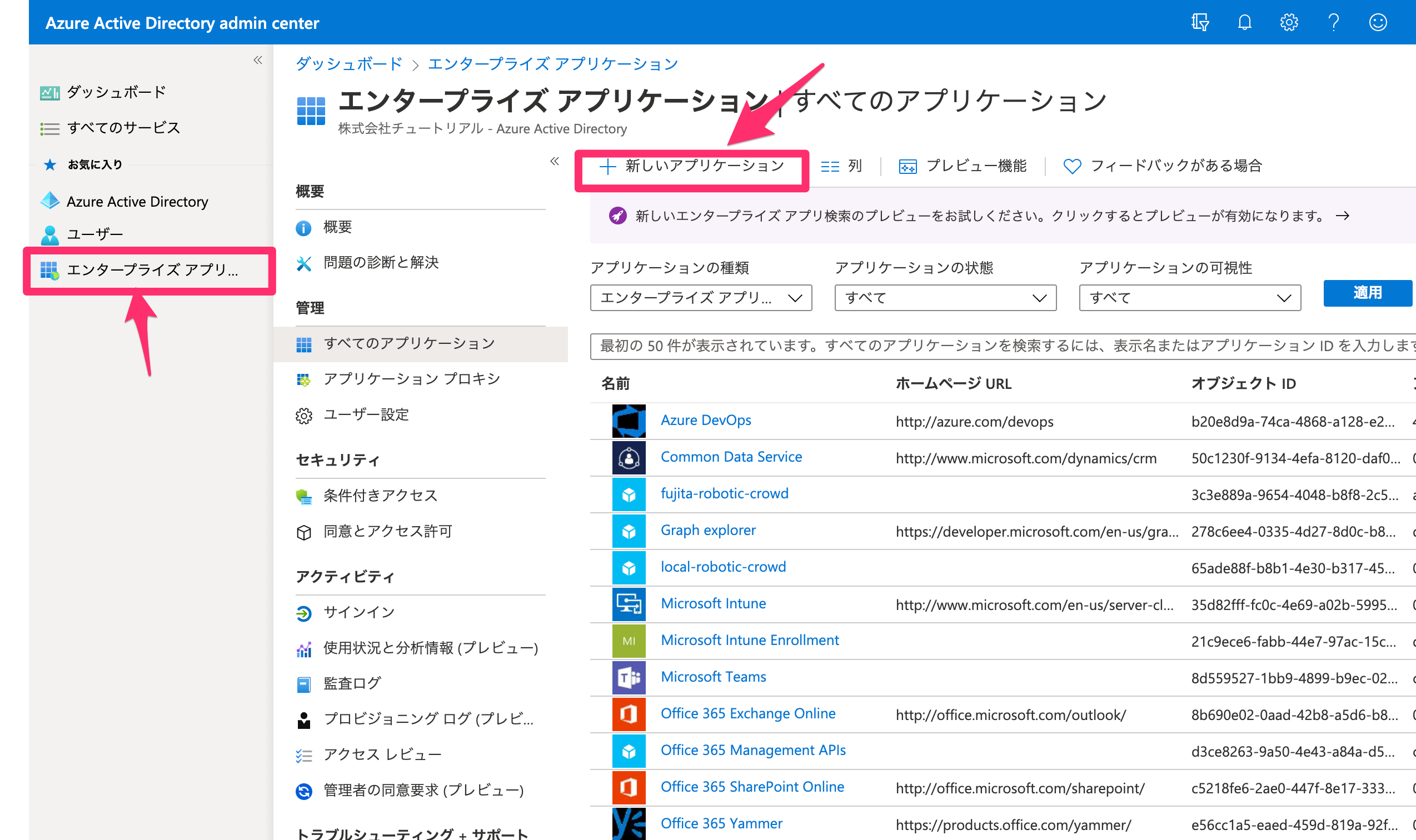
アプリケーションを選択する画面が出ますので、「+独自のアプリケーションの作成」をクリックして登録します。
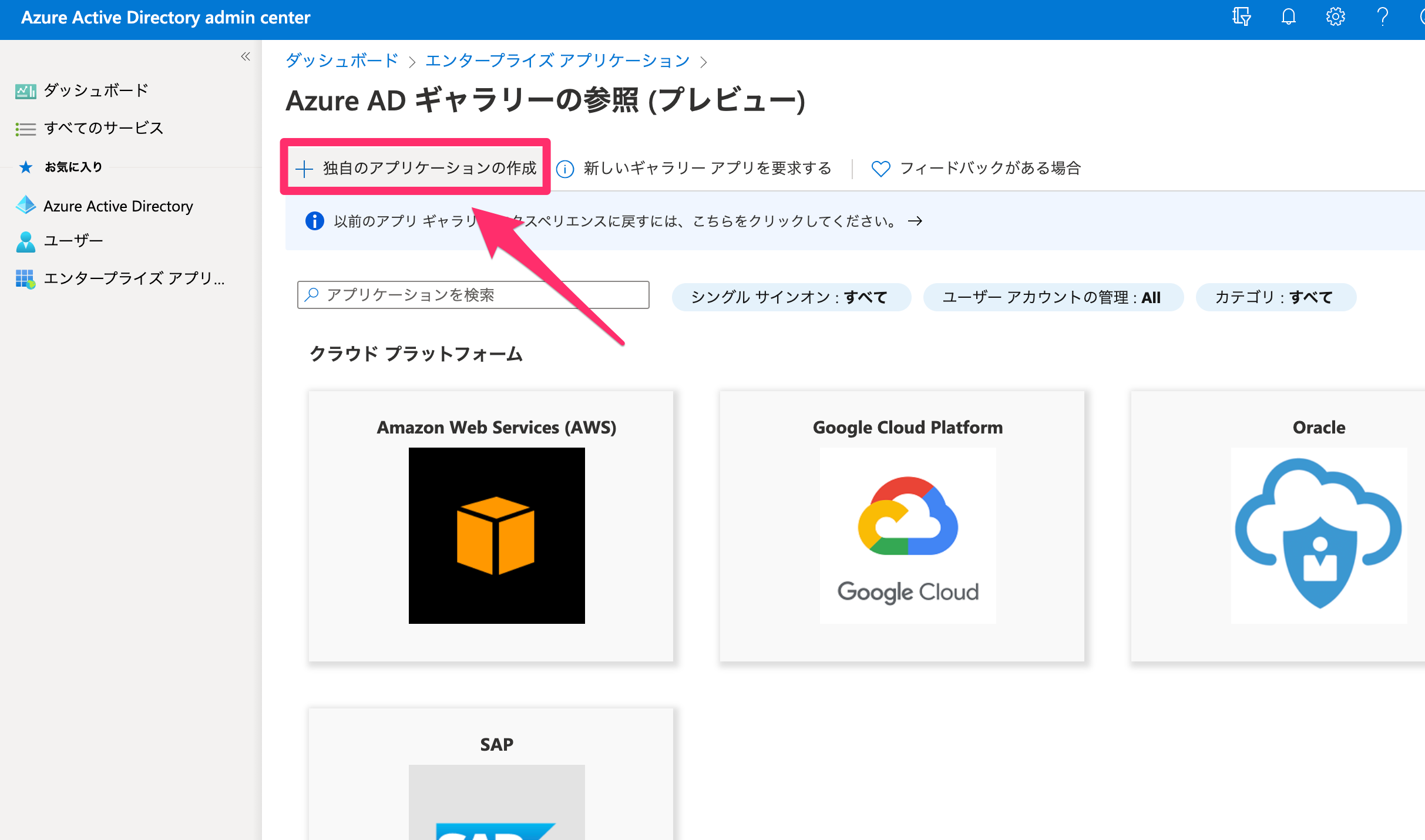
するとアプリケーションを登録する画面が表示されますので、アプリケーション名に「AUTORO」あるいは、「AUTORO SSO」と入力し、「ギャラリーに見つからないその他のアプリケーションを統合します」を選択して「作成」をクリックしてください。
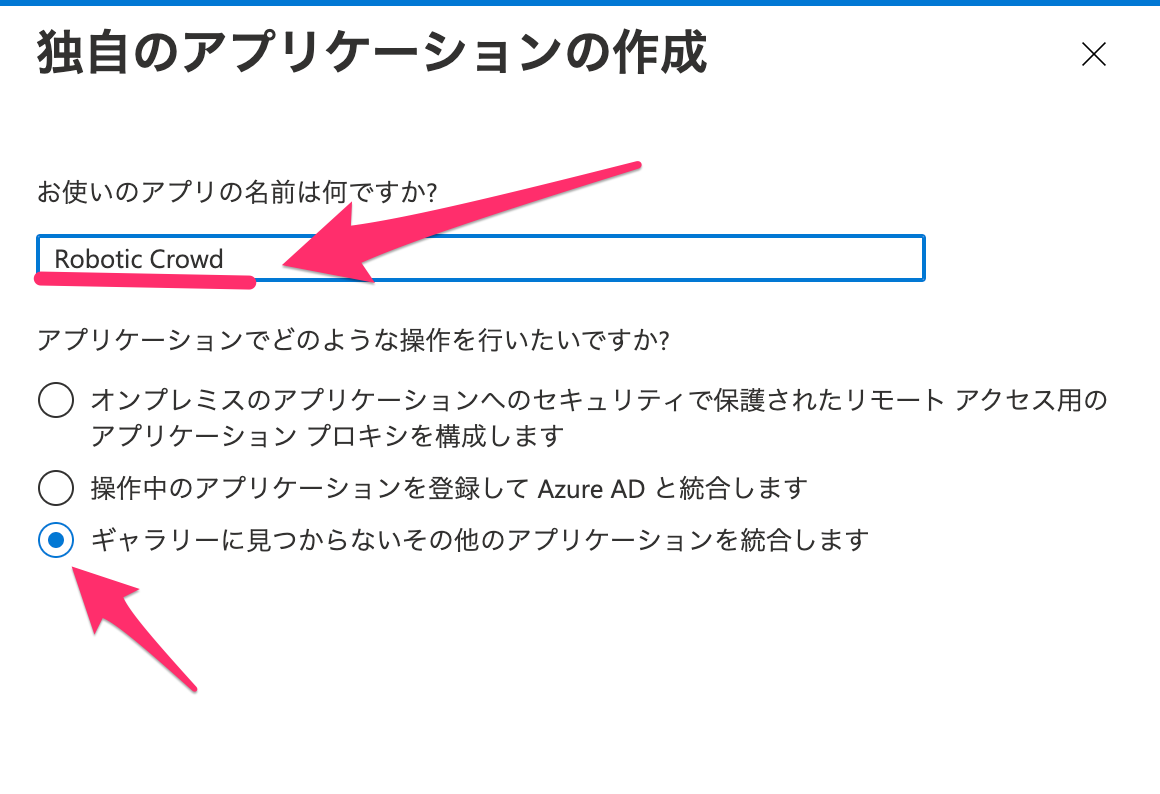
アプリケーションを作成すると、AUTORO の統合の設定画面が表示されます。ここで、「シングル サインオン」メニューをクリックして、「SAML」というカードをクリックしてください。
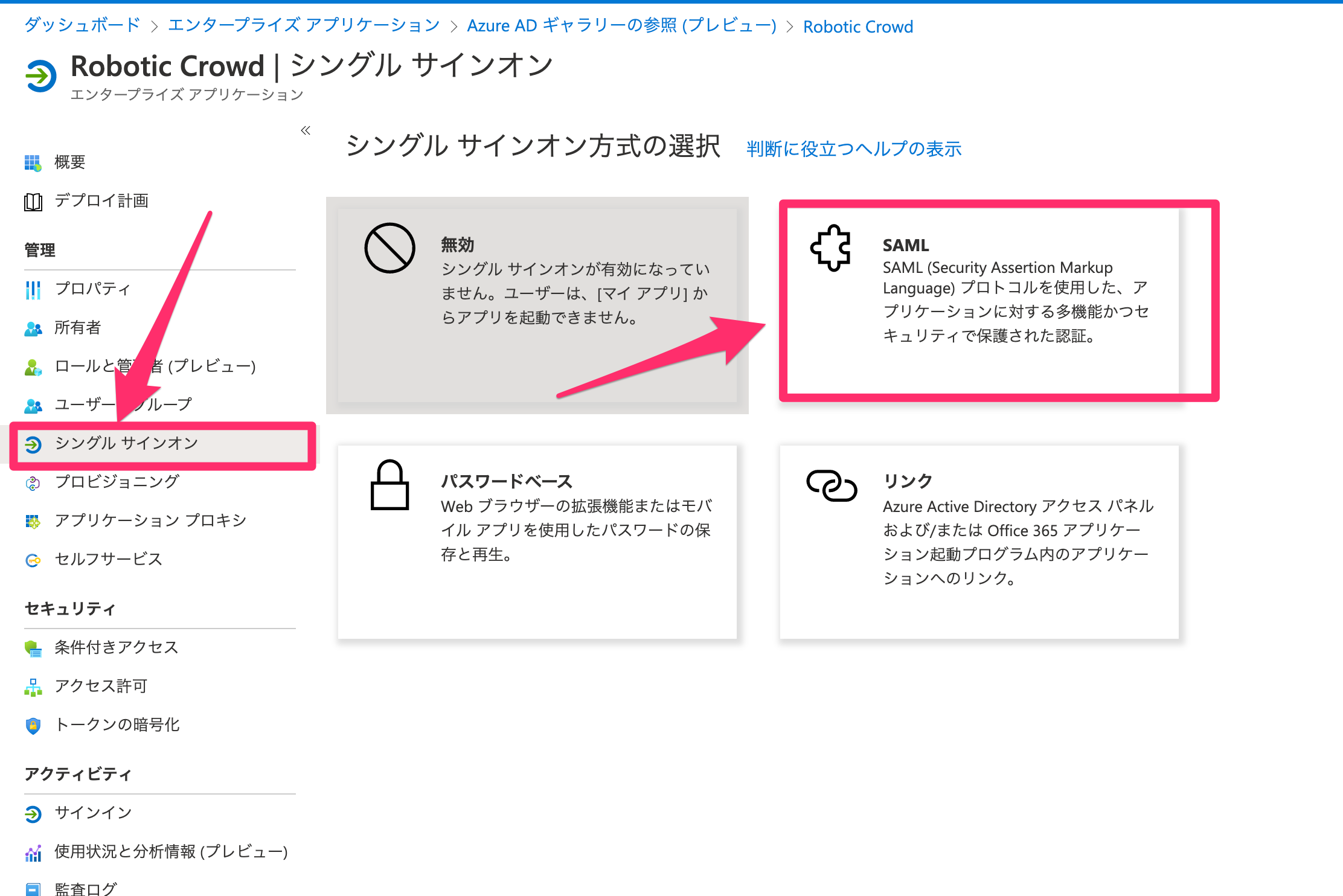
SAMLの構成
続いて、SAMLの設定画面が表示されますので識別子(エンティティ ID)と応答 URL(Assertion Consumer Service URL)を設定します。
| 項目 | 値 |
|---|---|
| 識別子(エンティティ ID) | https://console.roboticcrowd.com/ |
| 応答 URL(Assertion Consumer Service URL) | https://console.roboticcrowd.com/users/auth/saml/callback?domain=autoro.io |
上記応答URLの ?domain=autoro.io となっているところは、autoro.ioとなっているところを貴社ドメインに置き換えてください。必要に応じて、任意のドメインで登録できますので、その際は弊社営業担当までお知らせください。
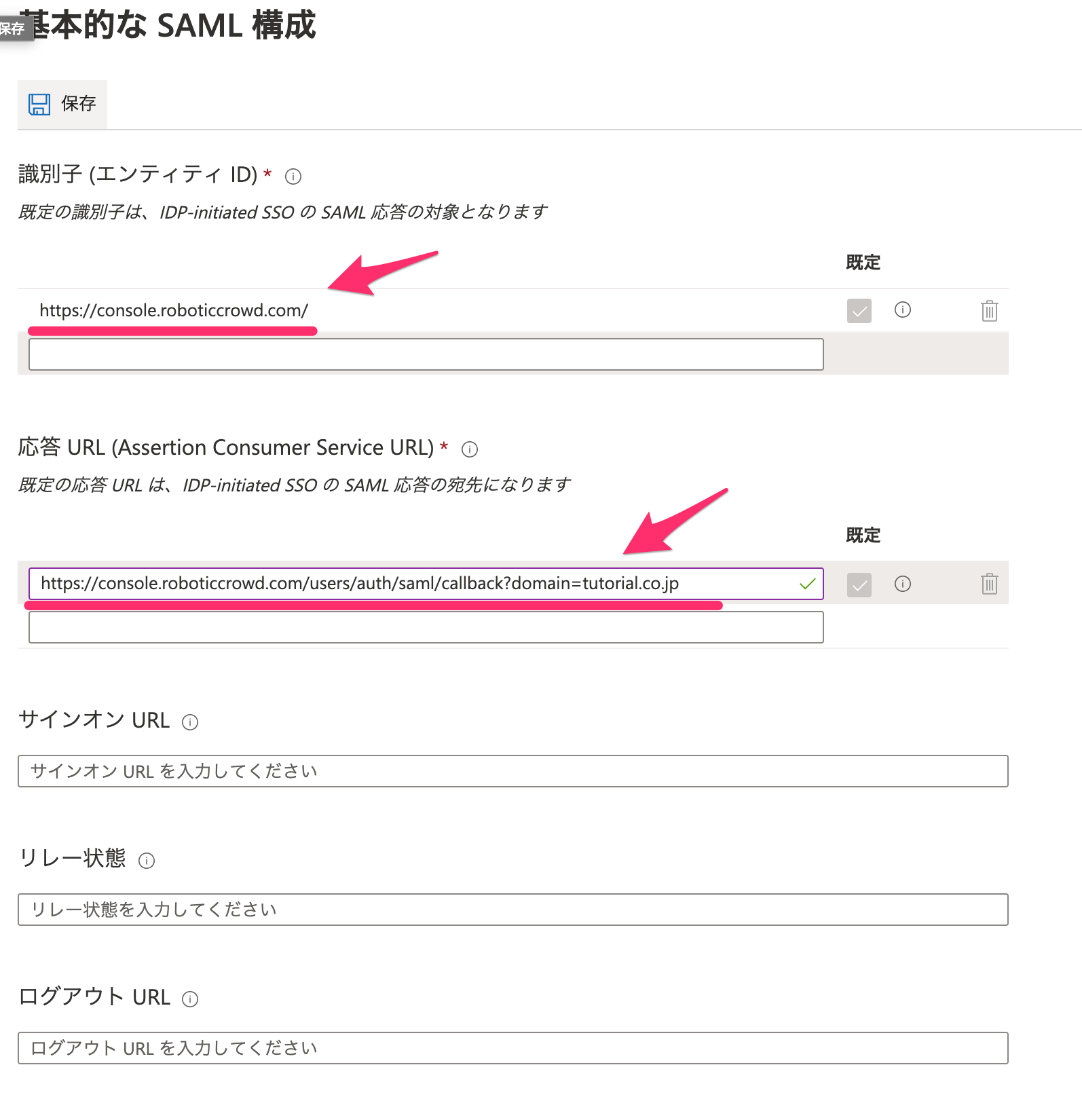
この状態で、登録をして基本的な構成は完了です。
証明書のダウンロードとログインURLのコピー
SAMLベースのサインオンの設定画面より、3番の「SAML 署名証明書」というところから、「証明書(Base64)」と表示されている右側の「ダウンロード」リンクをクリックして証明書をダウンロードしてください。
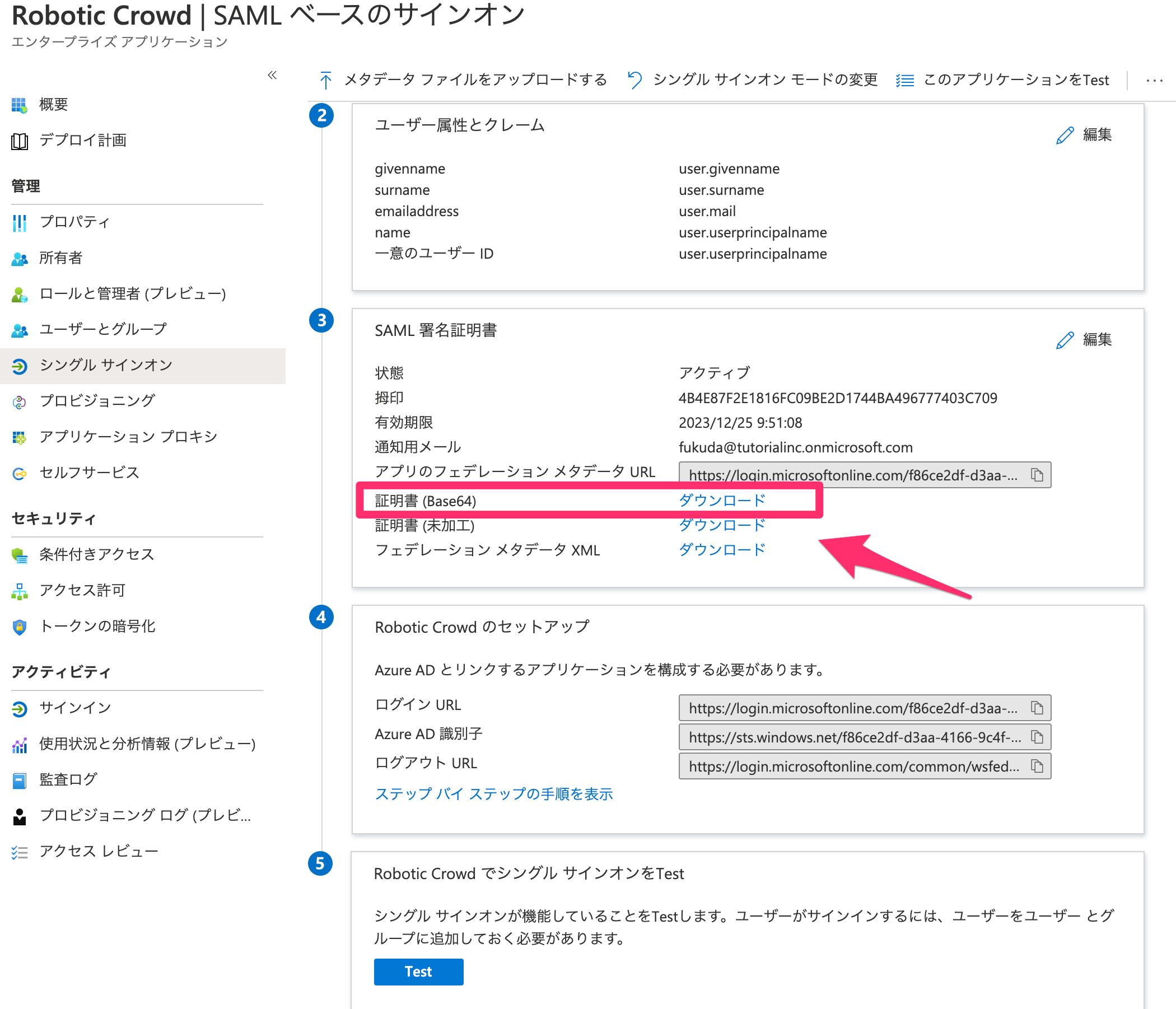
続いて、4番の「AUTORO のセットアップ」というセクションから、「ログイン URL」をコピーしてください。
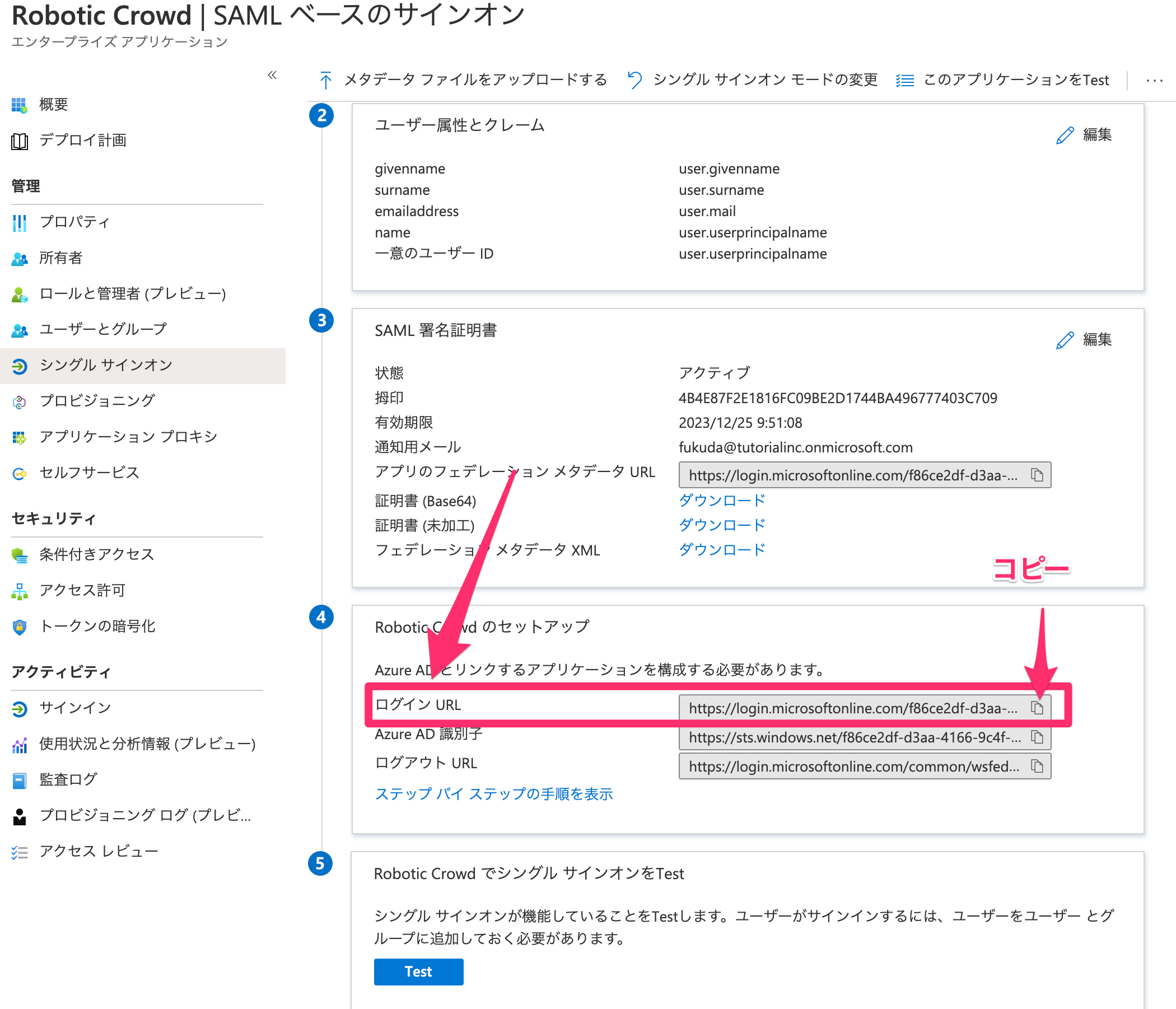
クリック後に表示される画面から、証明書をコピーしてください。
上で取得した以下の情報を弊社担当者までおしらせください。データは、テキストで大丈夫です。
- AUTORO.cert ← ダウンロードした証明書
- ログインURL ← 上でコピーしたもの
作成した AUTORO アプリケーションにユーザーを割り当てる
弊社側の設定が完了したあと、Azure Active Directory で SSO するために、SSOできるユーザーを割り当てる必要がございます。割当は、グループ単位でも可能です。また、割り当てられたユーザーでも、AUTORO 上に登録し、Eメールアドレスの確認がなければログインできませんので注意してください。
さて、「ユーザーとグループ」メニューより、「+ユーザーまたはグループの追加」をクリックしてください。
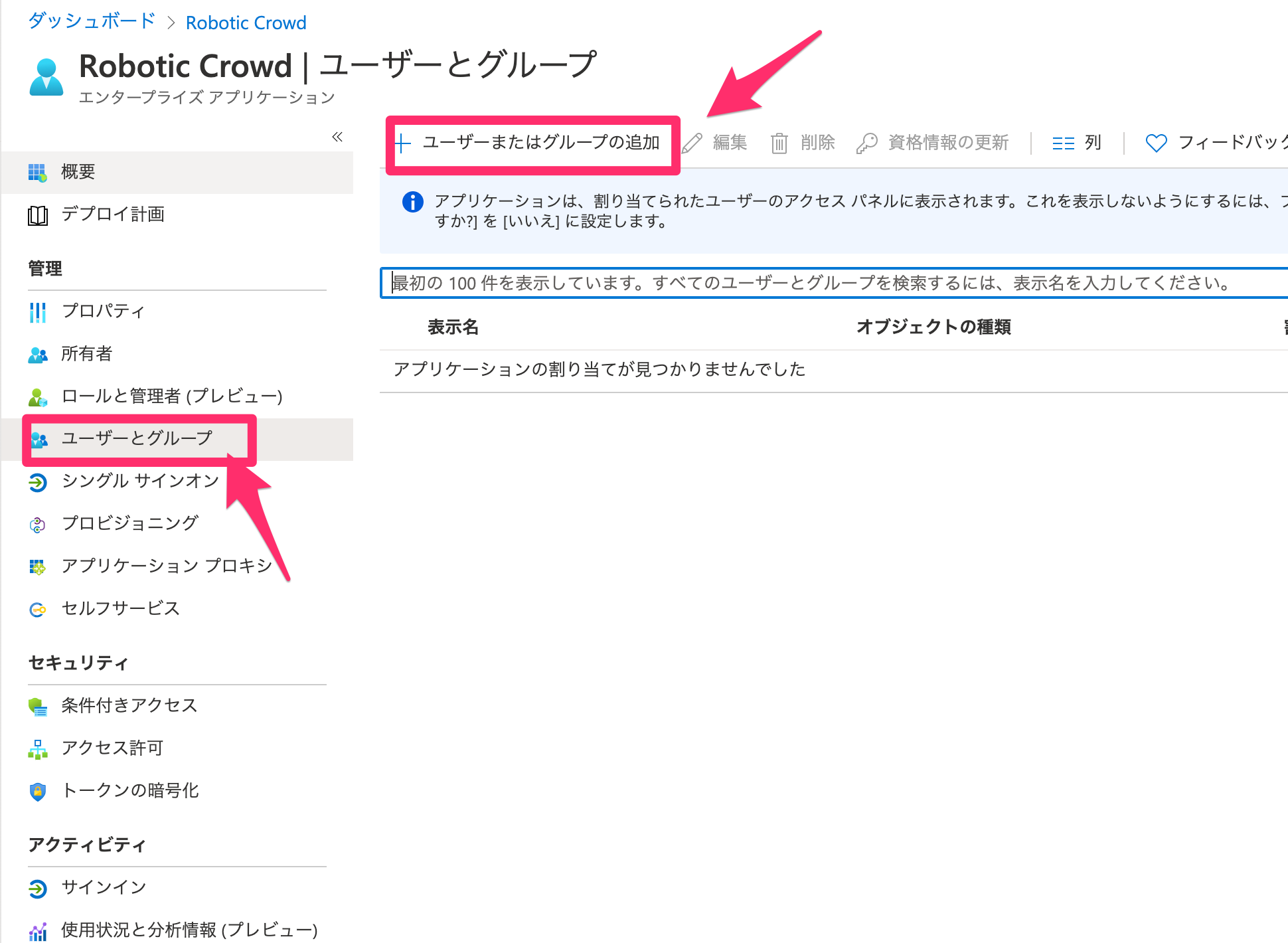
そうしますと、割当の追加という画面が出てきます。ここでユーザーというところをクリックします。

画面右側にユーザーの検索画面が出てきますので、追加したいユーザーを検索して選択します。
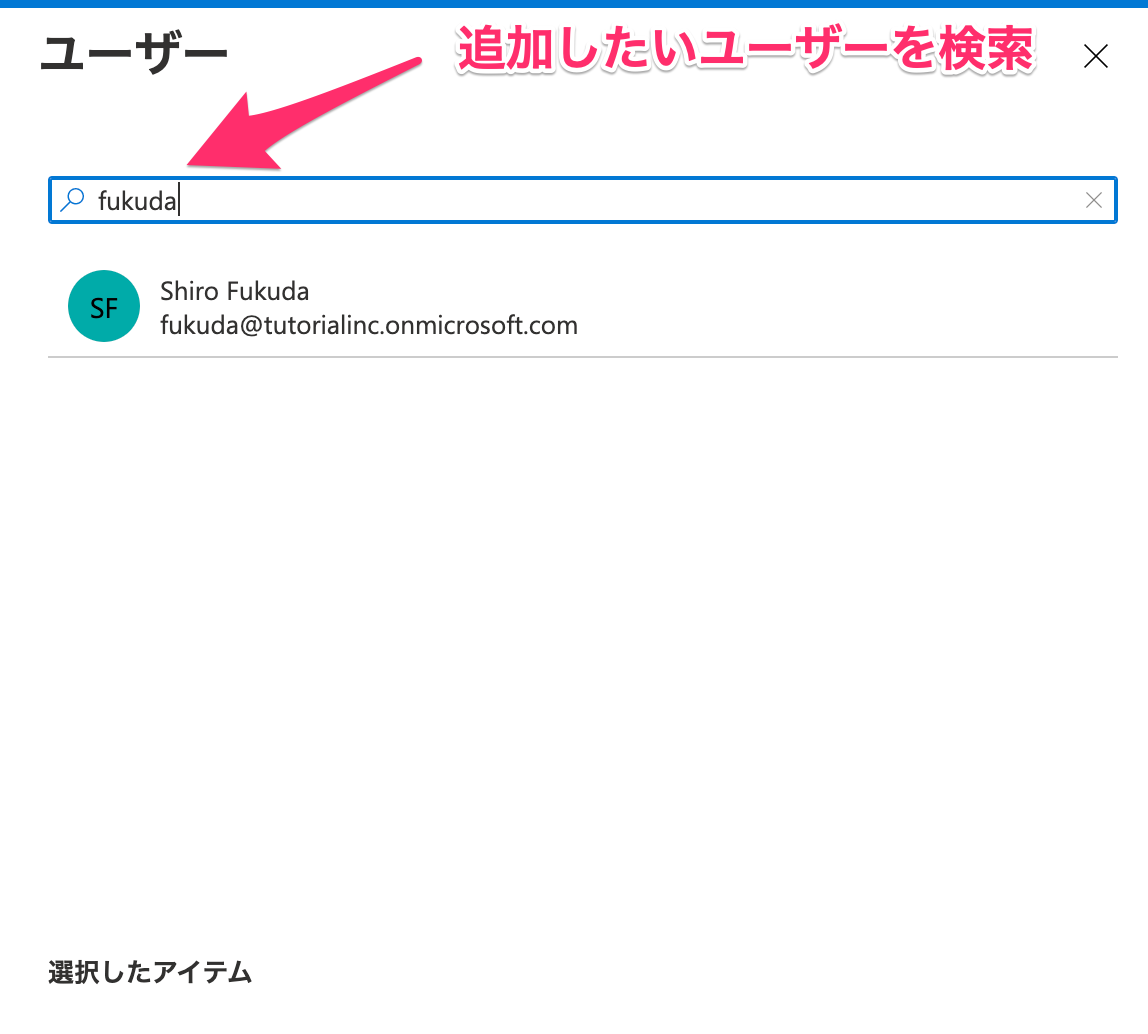
選択すると、以下の画面のように確認画面が出ますので、ここで「割り当て」をクリックします。
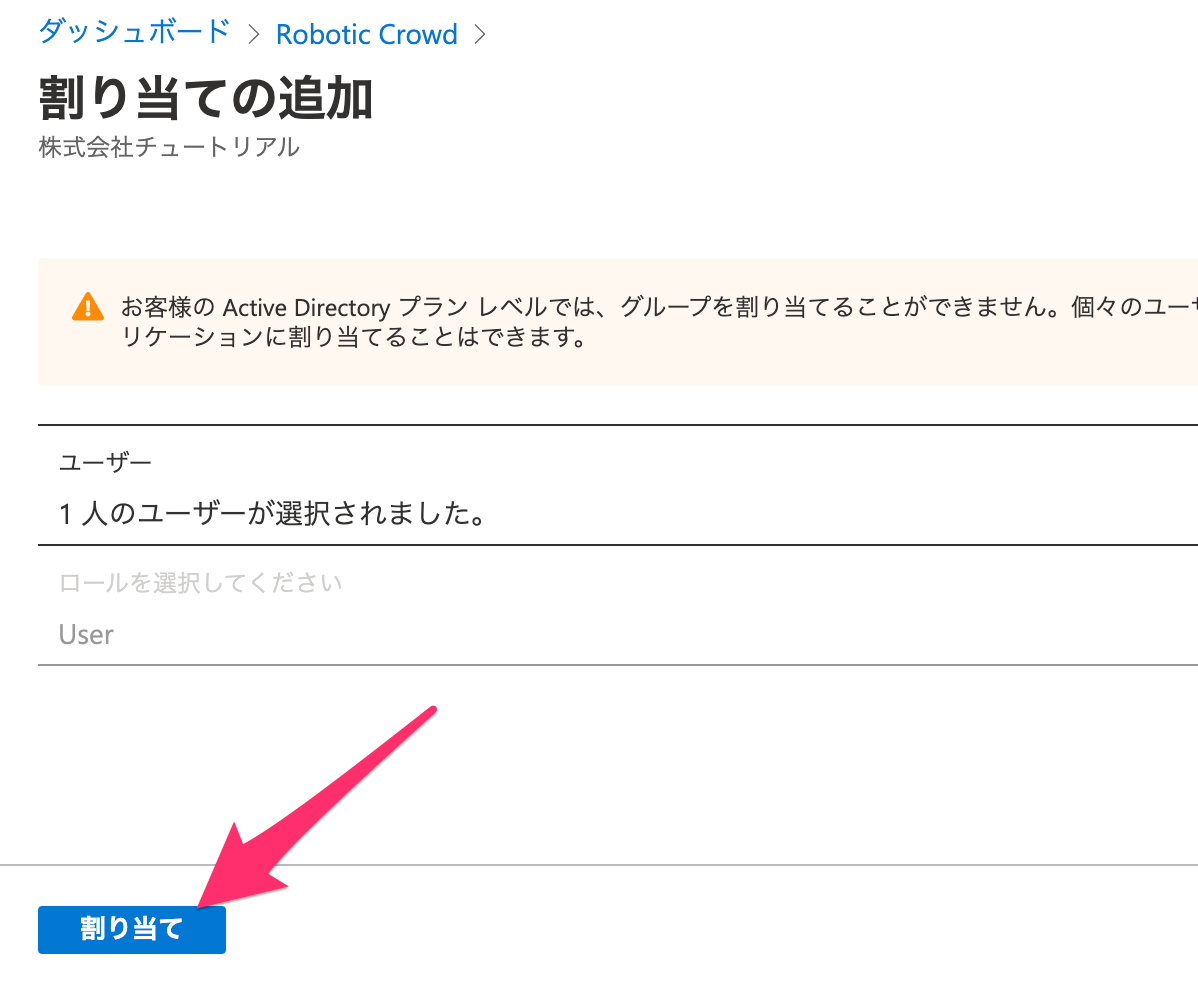
これで、選択したユーザーがSSOできるようになります。
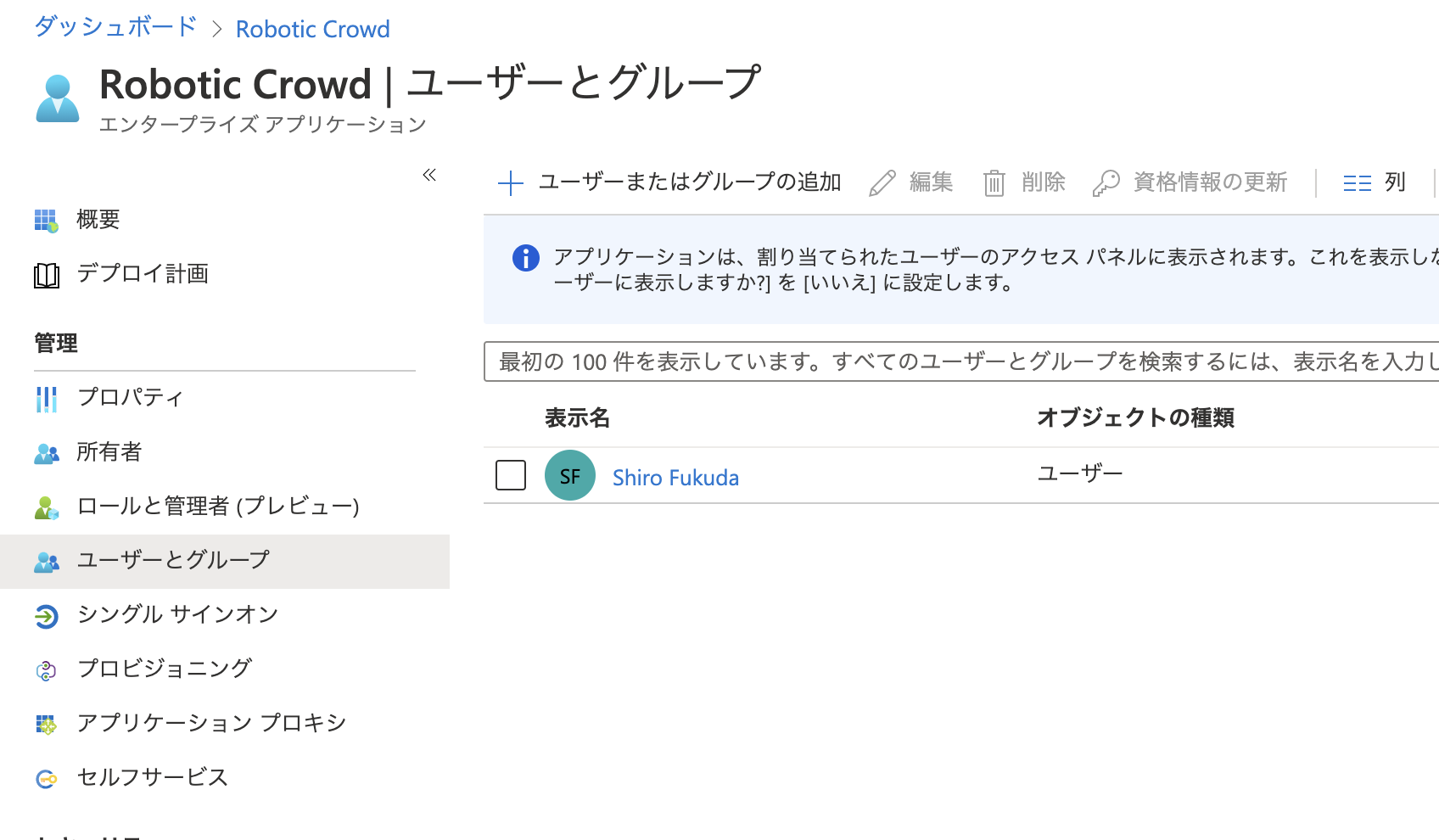
これでSSO設定が完了となります。 お客様側で全ての設定が完了できるように改修予定がございます。