Gmail for Google Workspace
概要
Google Workspace アカウントをお持ちのユーザー様は、Google Workspace アカウントを利用してGmail APIと連携する事で、連携したアカウントからメールを取得する「GmailGet」アクションや、連携したアカウントからメールを送信する「GmailSend」アクションの利用が可能になります。コネクションを作成する前に、Google Workspace Marketplace に公開されているAUTORO for Google Workspace アプリをドメインインストールする必要があります。
※Google Workspaceの個人プラン(Google Workspace Individual)のご契約ですと、仕様上コネクション作成は不可能になります。独自ドメインが付与されるプランでのご契約が必要です。
AUTORO for Google Workspace アプリをインストールする
組織のドメイン内にアプリをインストールするには、Google Workspace 管理者の権限が必要です。下記のURLに移動し、インストールします。
アプリ URL: https://gsuite.google.com/marketplace/app/appname/87215635191
Google Workspace Marketplace アプリ のインストール方法に関しては、Googleの記事を参照してください。
Gmailとの コネクション作成
最初にAUTOROの左側のサイドバーの「コネクション」をクリックします。
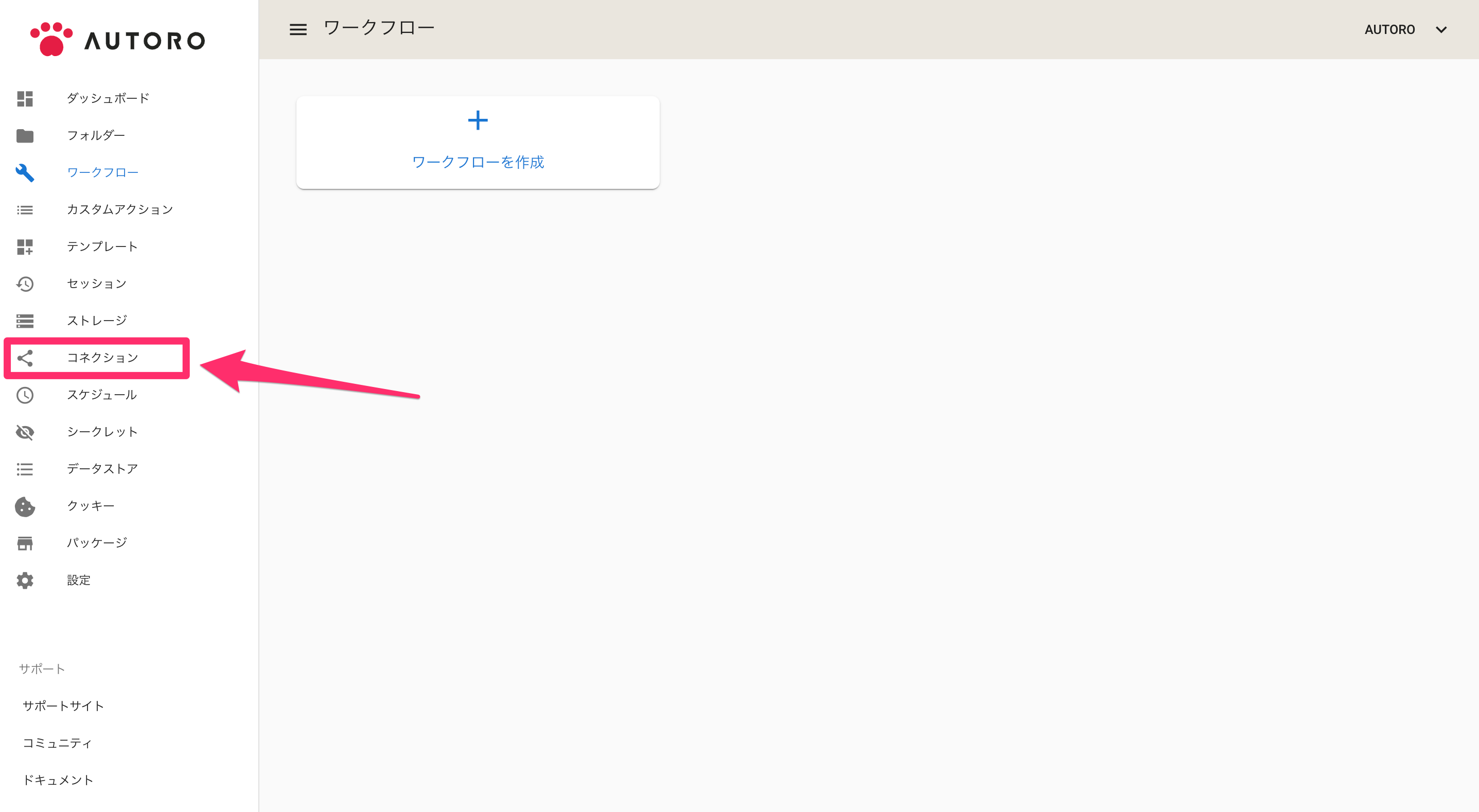
「コネクション」をクリックすると、APIとのコネクション一覧画面に移動します。右上の「アプリケーションを追加」をクリックします。
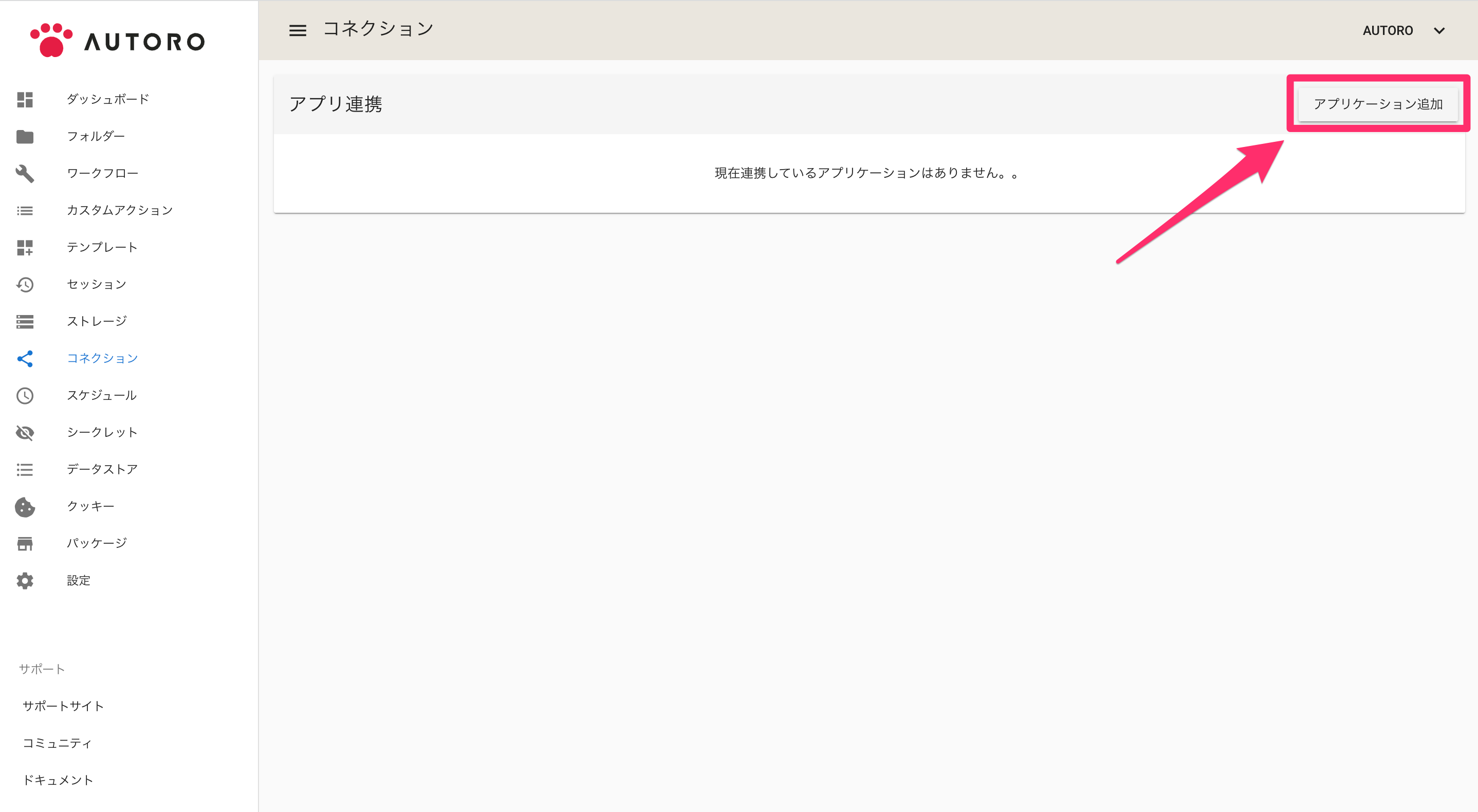
右上の「アプリケーション追加」をクリックすると連携可能なアプリケーションのリストが表示されるので、その中から「Gmail for Google Workspace」を選択します。
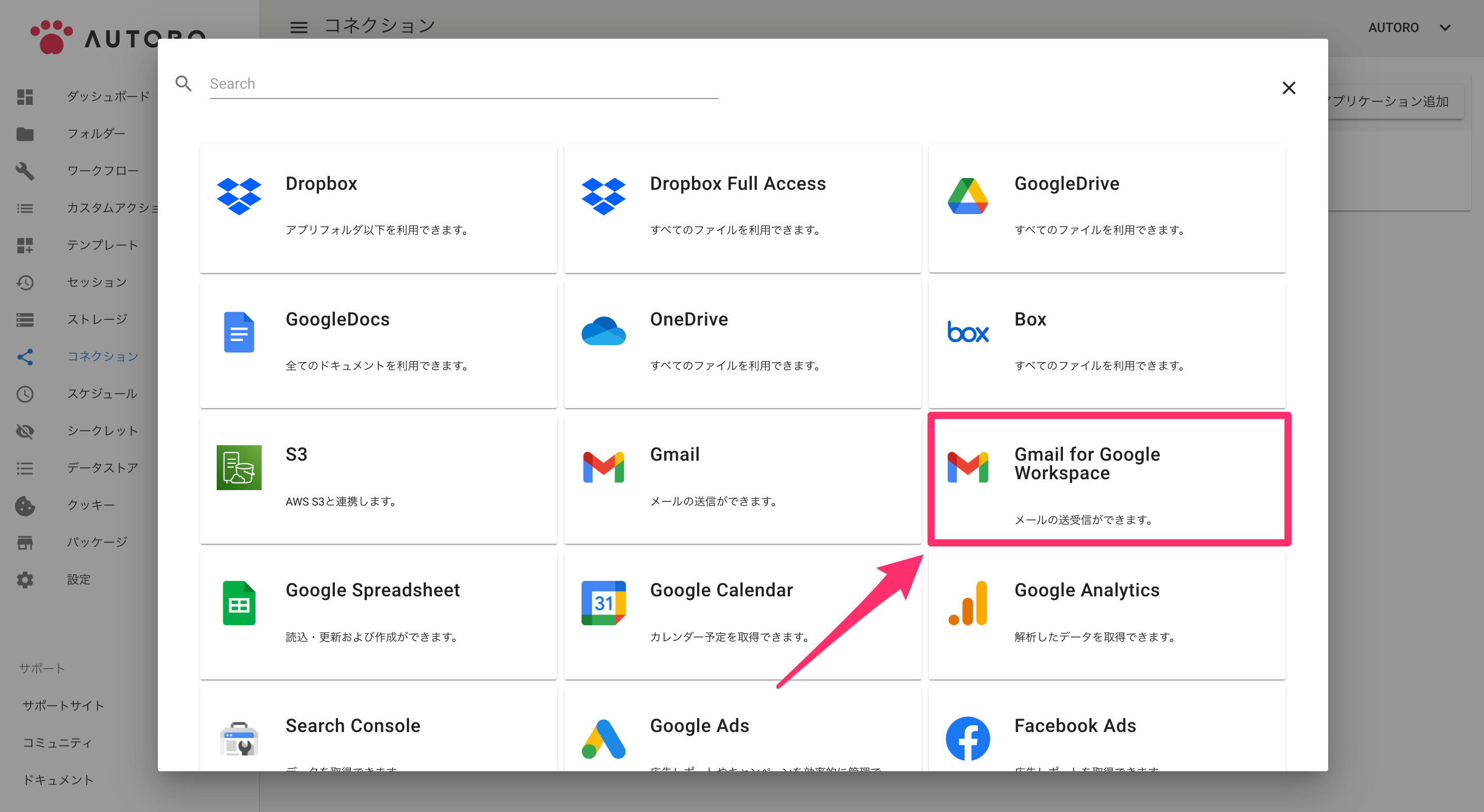
「Gmail for Google Workspace」をクリックすると、ユーザー様が持つGoogleアカウント選択画面が表示されます。コネクションに利用するGoogle Workspaceアカウントを選択してください。ここで「このアプリはブロックされます」と表示される場合、前述の「AUTORO for Google Workspace アプリをインストールする」および「AUTORO for Google Workspace アプリを許可リストに登録する」において、正しく設定ができているかご確認ください。
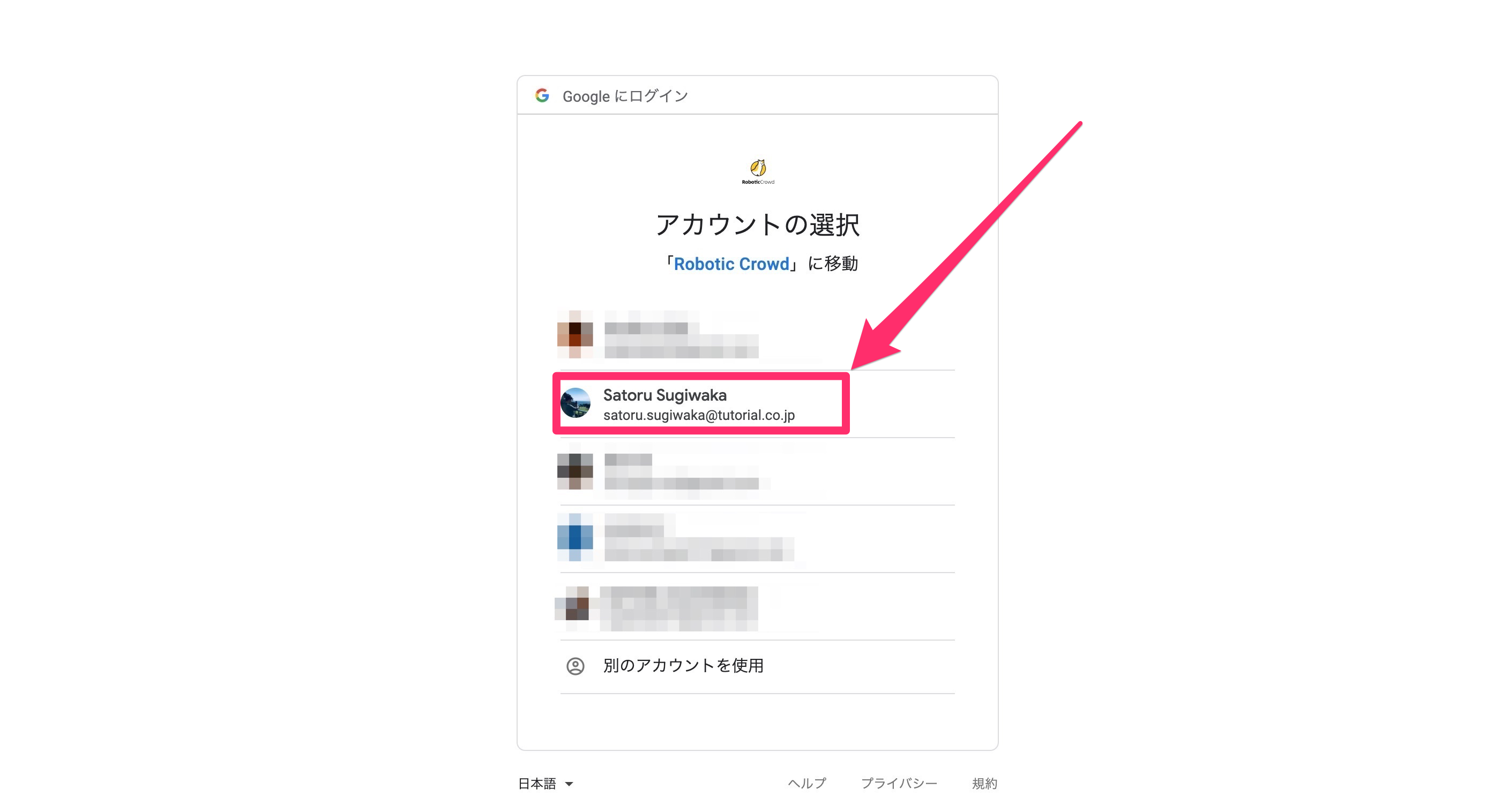
アカウントを選択するとAUTOROは画面に表示されているアクセス権限を要求します。表示されているアクセス権限をAUTOROに与える事に、同意した上で「許可」をクリックしてください。

「許可」をクリックすると、AUTOROのコネクション画面にリダイレクトされます。「Gmail for Google Workspace」とのコネクションが作成されていれば成功です。
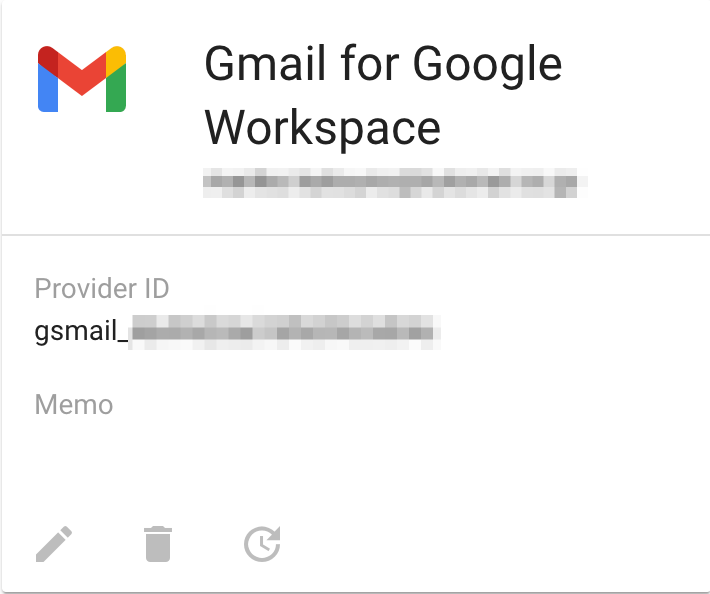
アプリがブロックされる場合
AUTORO for GoogleWorkspacesがインストール済にも関わらず、以下画像のようなメッセージが出てコネクション登録がブロックされる場合は、以下設定を順番にご確認ください。
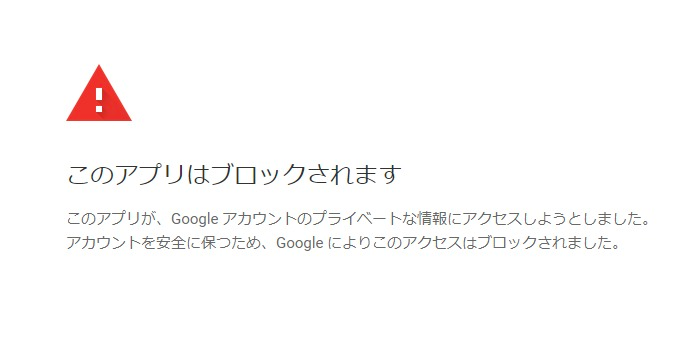
1. アクセスを「信頼できる」に設定できるかを確認する
Google Workspaceの管理コンソールから以下の順でページを開いてください。
- [セキュリティ]
- [API の制御]
- [サードパーティ製アプリのアクセスを管理]
ここでAUTORO for Google Workspaceのアクセスが「信頼できる」or「ブロック中」のどちらであるかをご確認ください。
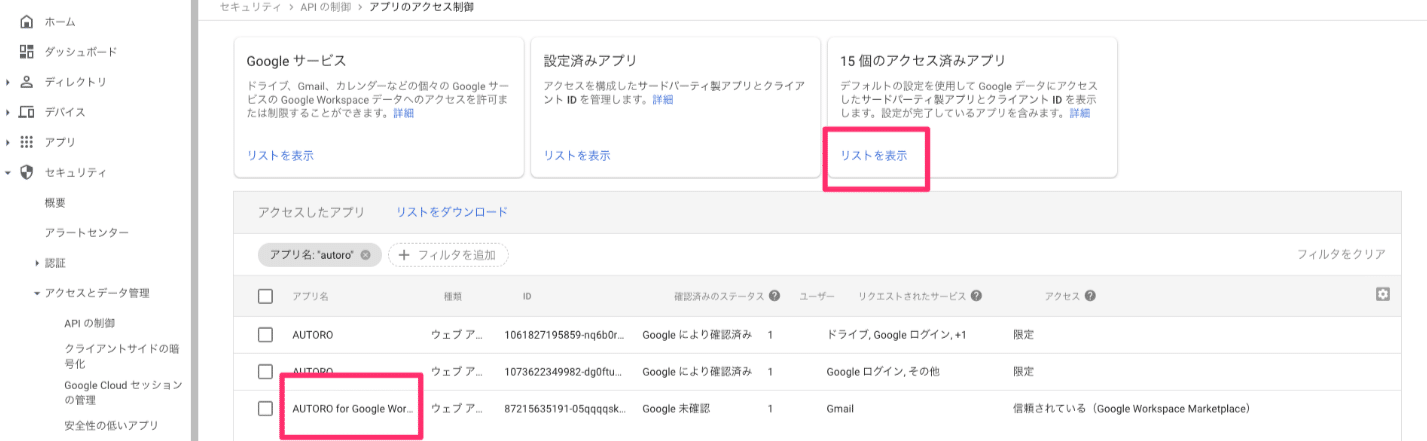
ブロック中だった場合
- こちらのステップ3 にしたがって、「信頼する」にチェックを入れてください。
- 「変更」をクリックしてください。
- 少し時間を置いてから、Gmail for GoogleWorkspaceのコネクション登録をお試しください。
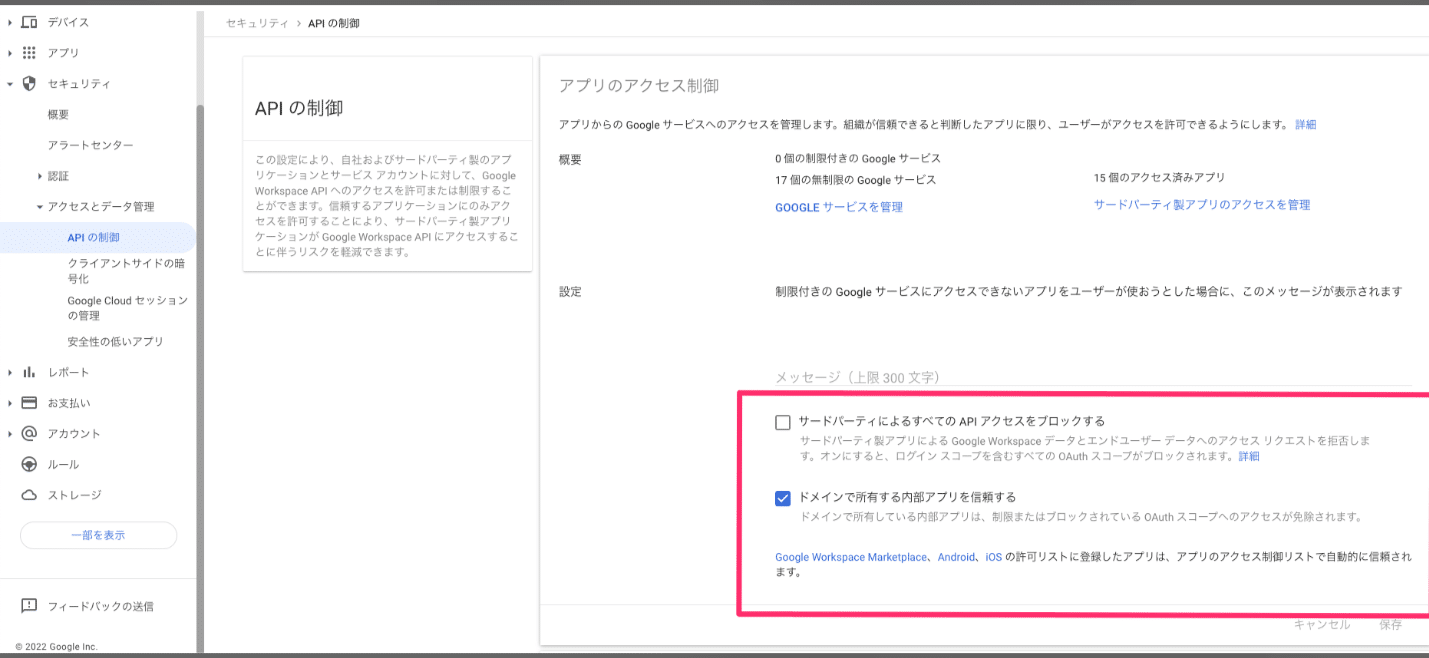
完了後、コネクション作成ができるかをお試しください。
2. OAuthアプリ名またはクライアントIDから登録する
Google Workspaceの管理コンソールから以下の順でページを開いてください。
- [セキュリティ]
- [API の制御]
- [サードパーティ製アプリのアクセスを管理]
「アプリを追加」ボタンをクリックし、「OAuthアプリ名またはクライアントID」を選択します。
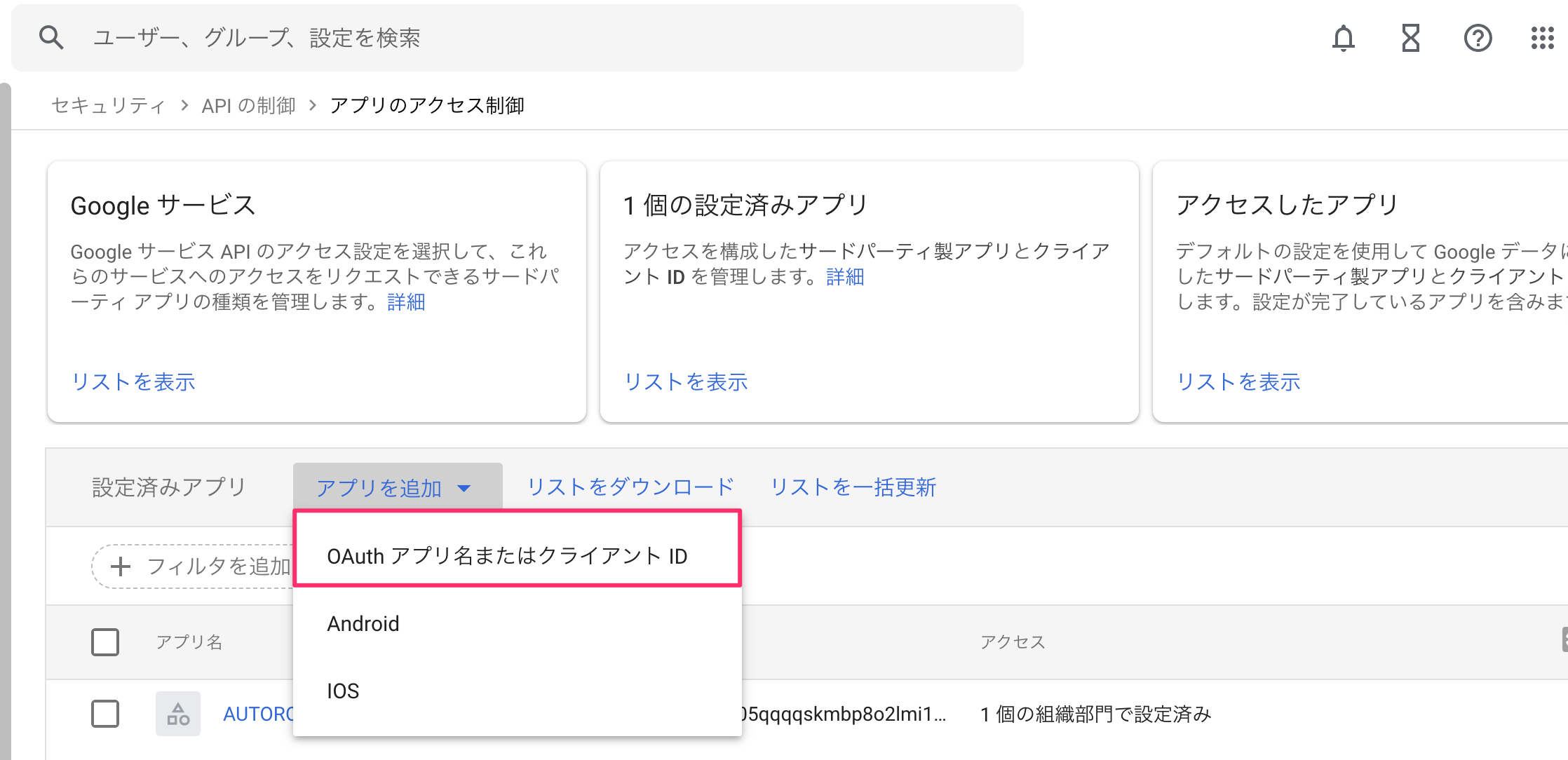
- 以下のどちらかを入力し、アプリの検索を行います
- クライアントID [87215635191-05qqqqskmbp8o2lmi10f7joahqf3eqab.apps.googleusercontent.com]
- アプリ名 [AUTORO for Google Workspace]
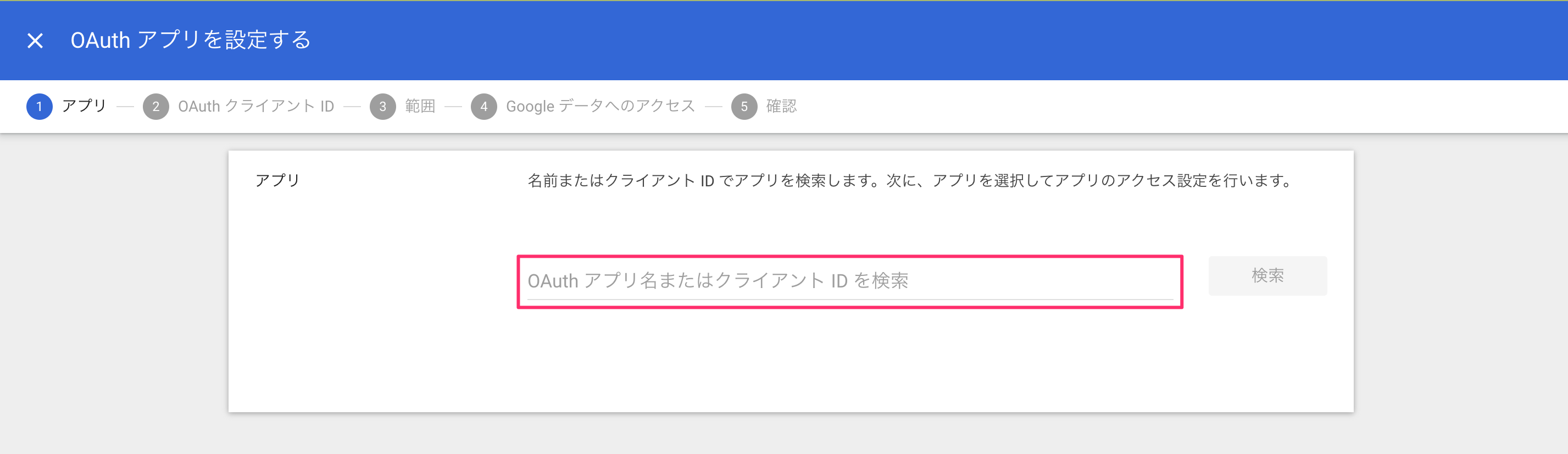
- 「信頼できる」アプリに設定します
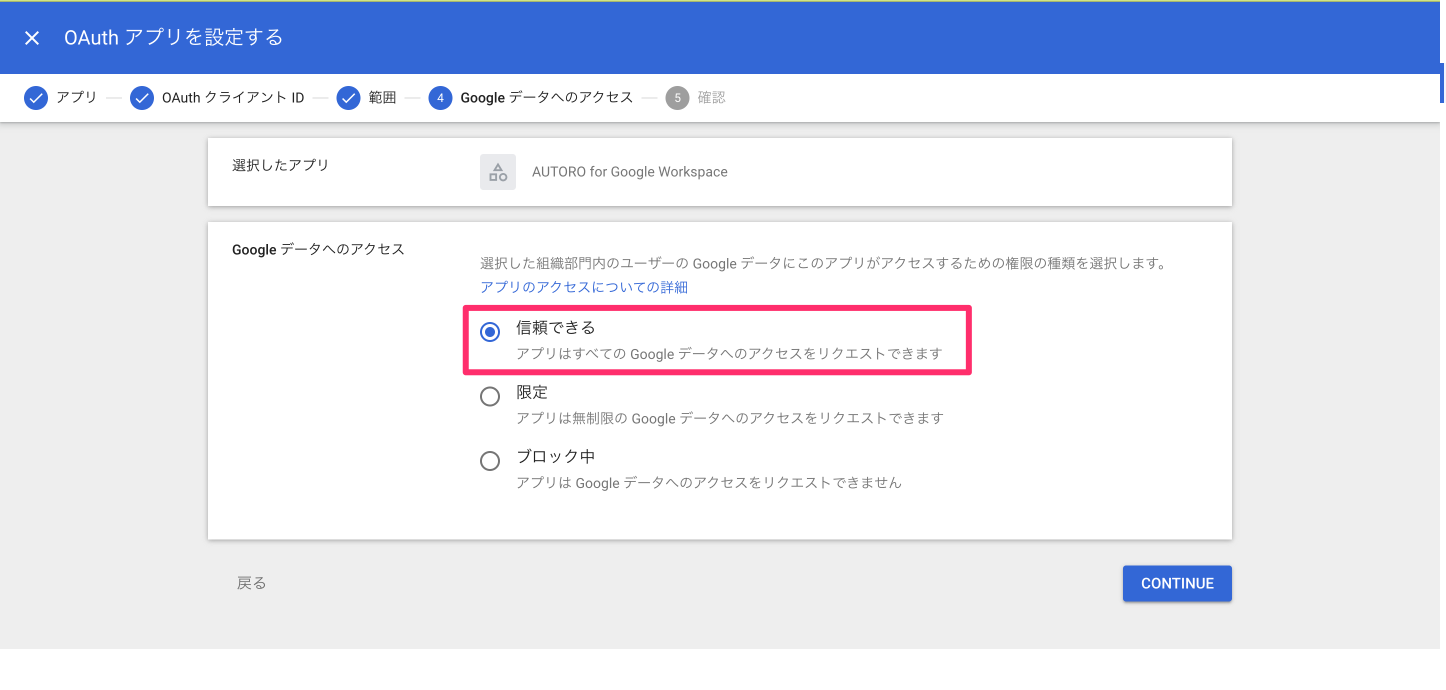
- 設定済みのアプリに「AUTORO for Google Workspace」が追加されているかを確認します。
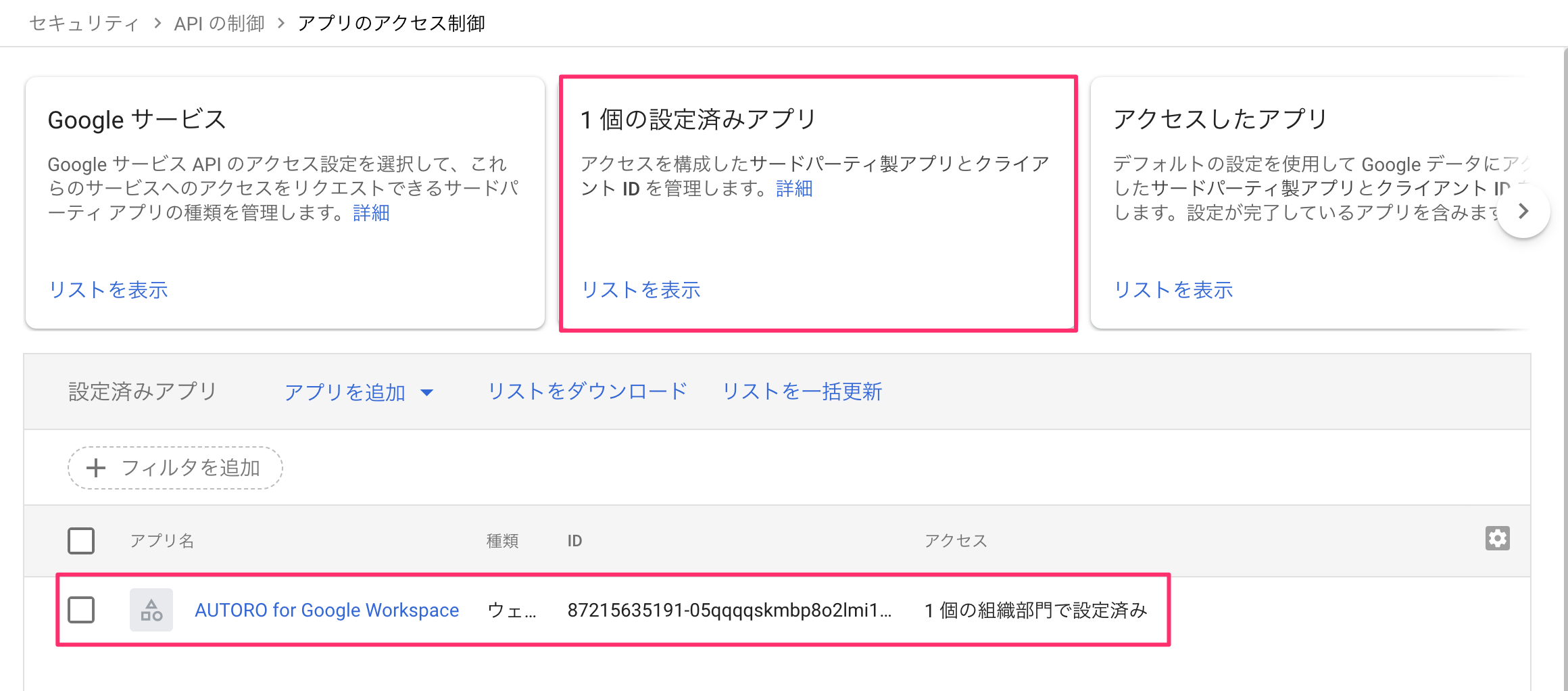
完了後、コネクション作成ができるかをお試しください。
3. 上記手順が全てうまくいかない場合
以下アカウントのログアウト、再ログインをお試しください。
- AUTORO
完了後、コネクション作成ができるかをお試しください。