連続した操作を記録
概要
AUTORO Assistantを使って、ウェブサイトを操作し、その操作を自動的に記録する方法を説明します。
事前に、Chrome に AUTORO Assistant という拡張機能をインストールしている必要があります。 インストール方法は、こちら をご覧ください。
では、始めましょう。
このチュートリアルのゴール
今回はオートロ株式会社のホームページの トップページから製品サイト、製品サイトのブログページへ移動し 製品サイトのブログページで「RPA」と検索するところまで記録してみます。
作業
- レコーディングを開始するサイトを開く
- AUTORO Assistant のポップアップを表示して、RECボタンでレコーディングを開始する
- ブラウザでいつも通りに操作する
- STOPボタンでレコーディングを停止する
- 記録された操作をPLAYボタンで確認する
1. レコーディングを開始するサイトを開く
はじめに、オートロ株式会社のホームページを開いてください。
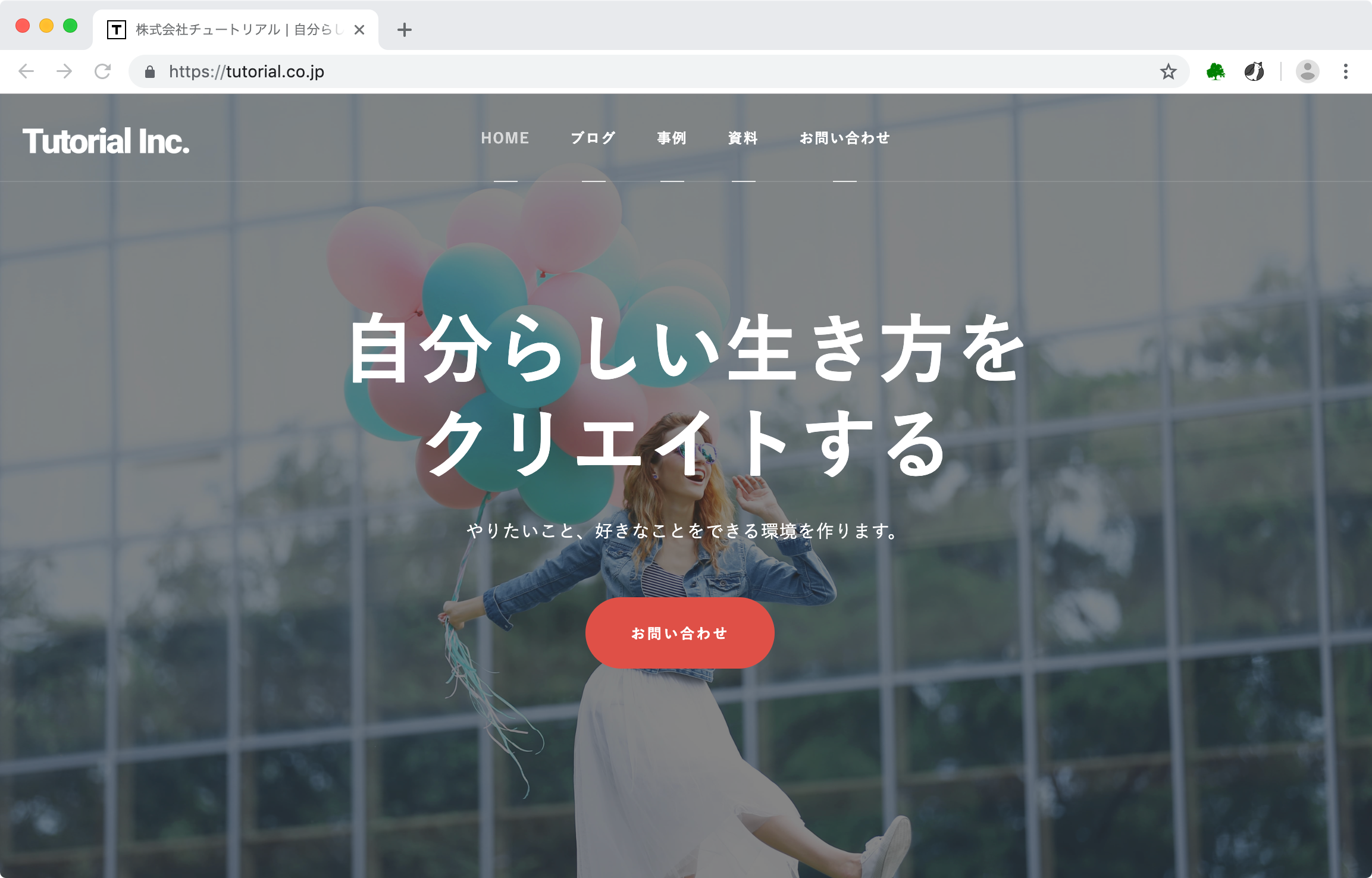
2. AUTORO Assistant のポップアップを表示して、RECボタンでレコーディングを開始する
Chrome のアドレスバー右側にある、肉球のマークをクリックしてください。 すると、下図のように、ポップアップが表示されます。
ここで、「REC」という赤いボタンをクリックします。この状態で、上に● recordingと表示されたと思います。この状態が、レコーディングモードです。ここから操作の自動記録が開始します。
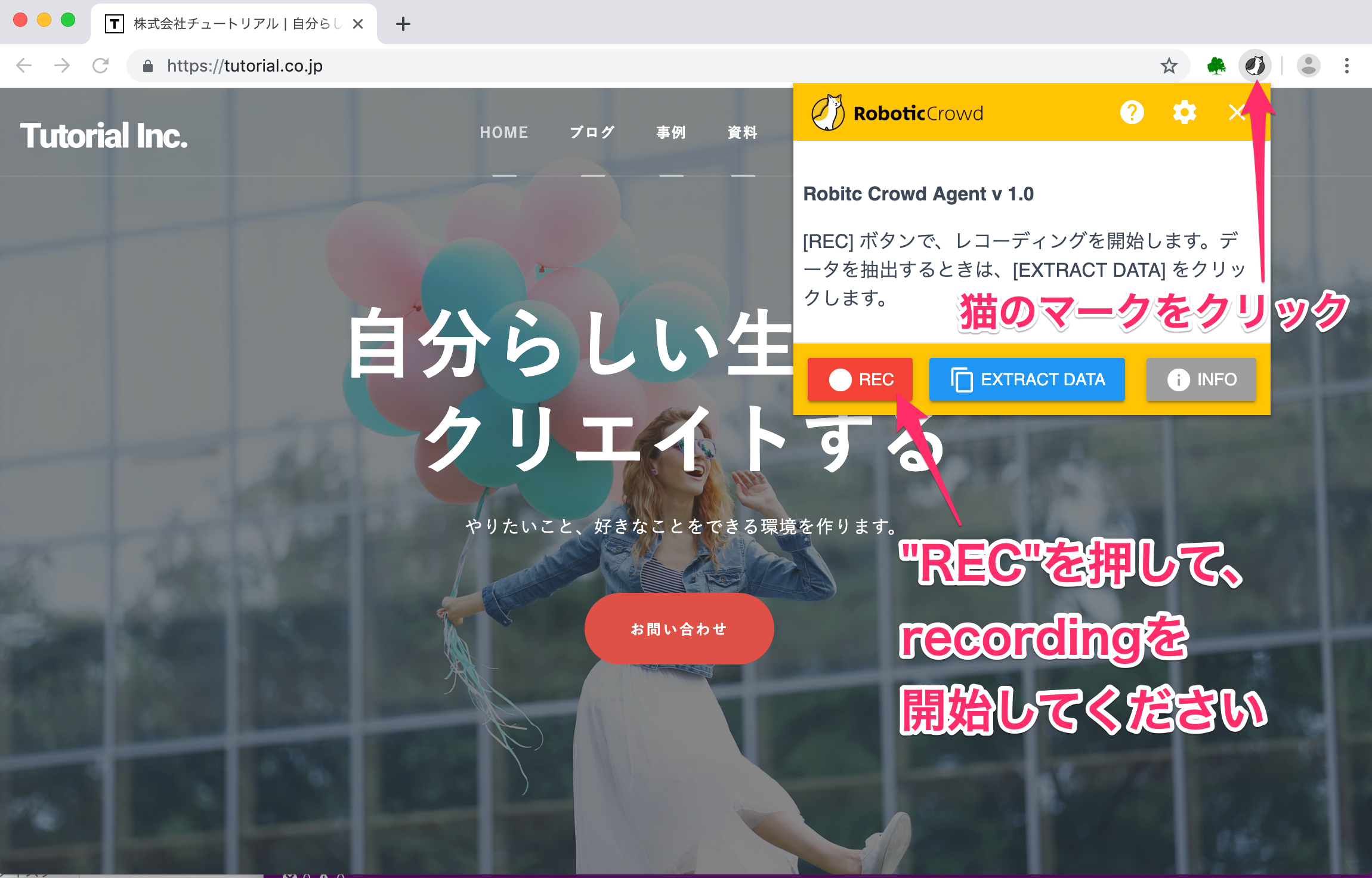
3. ブラウザでいつも通りに操作する
弊社サイトトップページから製品サイトのブログページに移動します。
下にスクロールすると、「製品サイトで詳細を見る」ボタンがありますのでカーソルを合わせて、クリックしてください。

クリックすると、レコーディングモードの時だけ表示されるアクション一覧が出てきます。この状態では、まだ実際にクリックしていない状態です。アクション一覧の中の「クリック」を選択してください。
すると、実際に画面が遷移するのが確認できると思います。アクション一覧の中のアクションを選択した時点で実際に操作が行われ操作が記録される仕組みになっています。
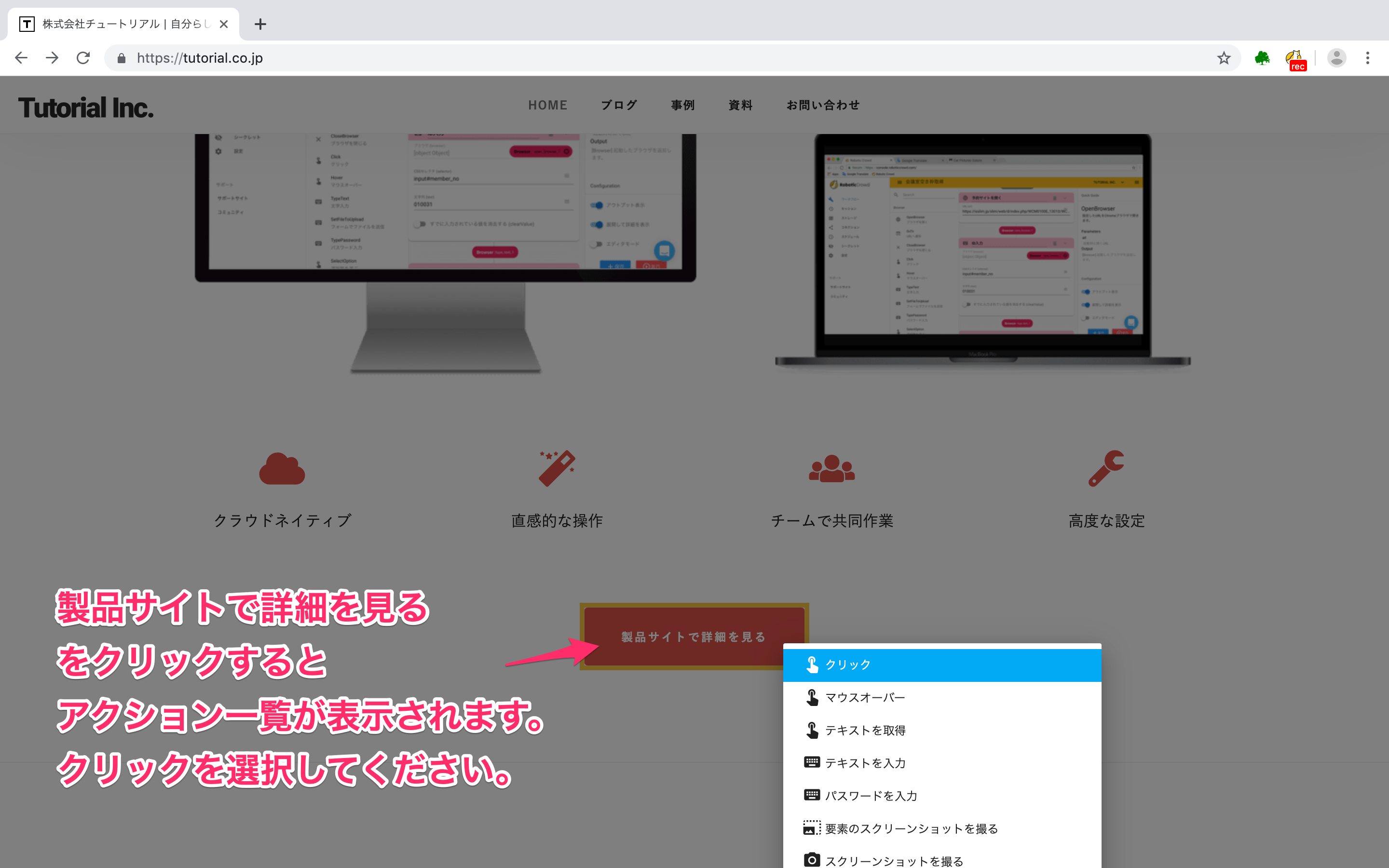
「クリック」を選択すると、自動的に画面が遷移して製品サイトに移りました。 次はブログページに移動します。ページ上部の「プログ」をクリックするとアクション一覧が出てきます。 アクション一覧の中の「クリック」を選択してください。
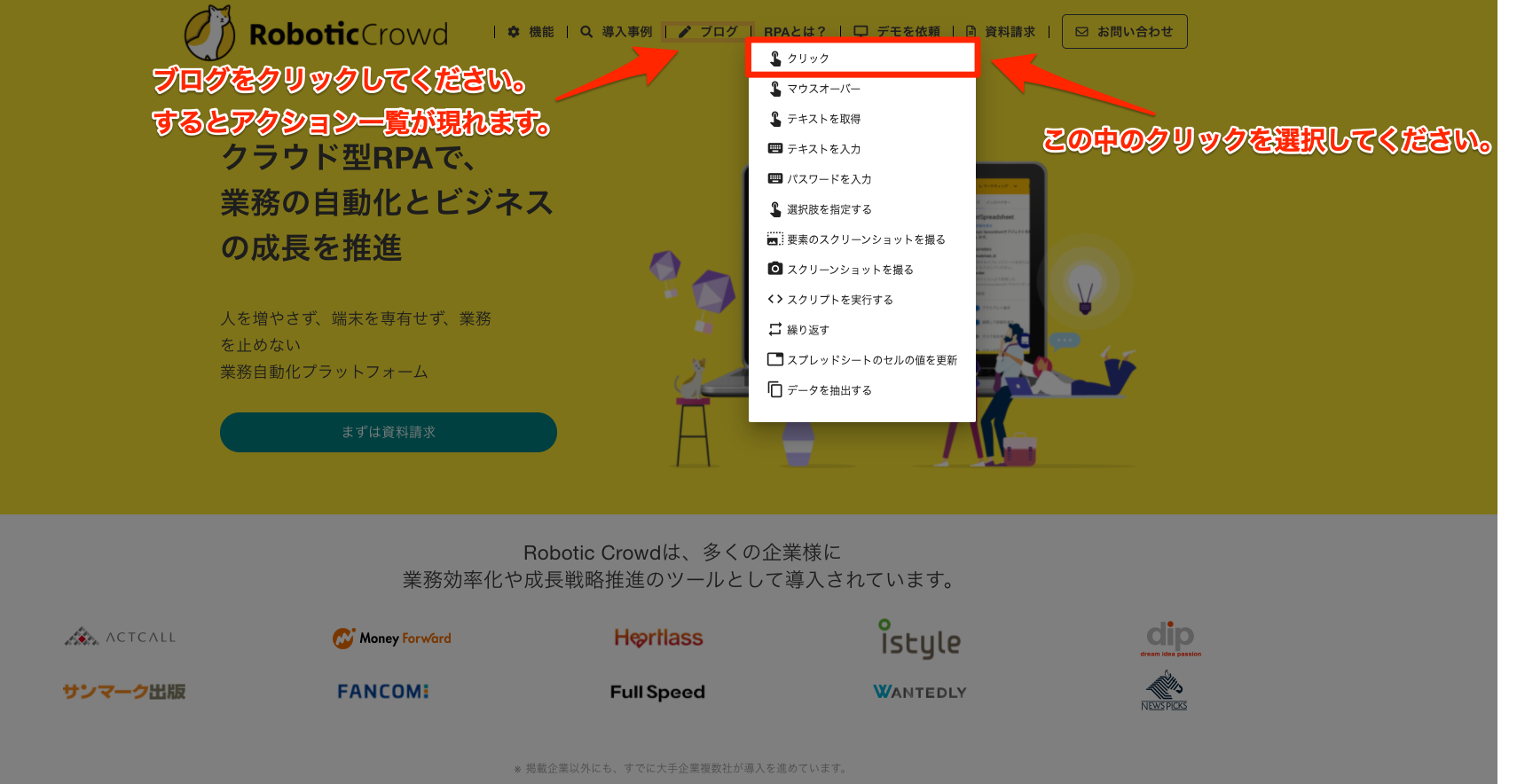
アクション一覧の中の「クリック」を選択すると、製品サイトのブログページに遷移します。
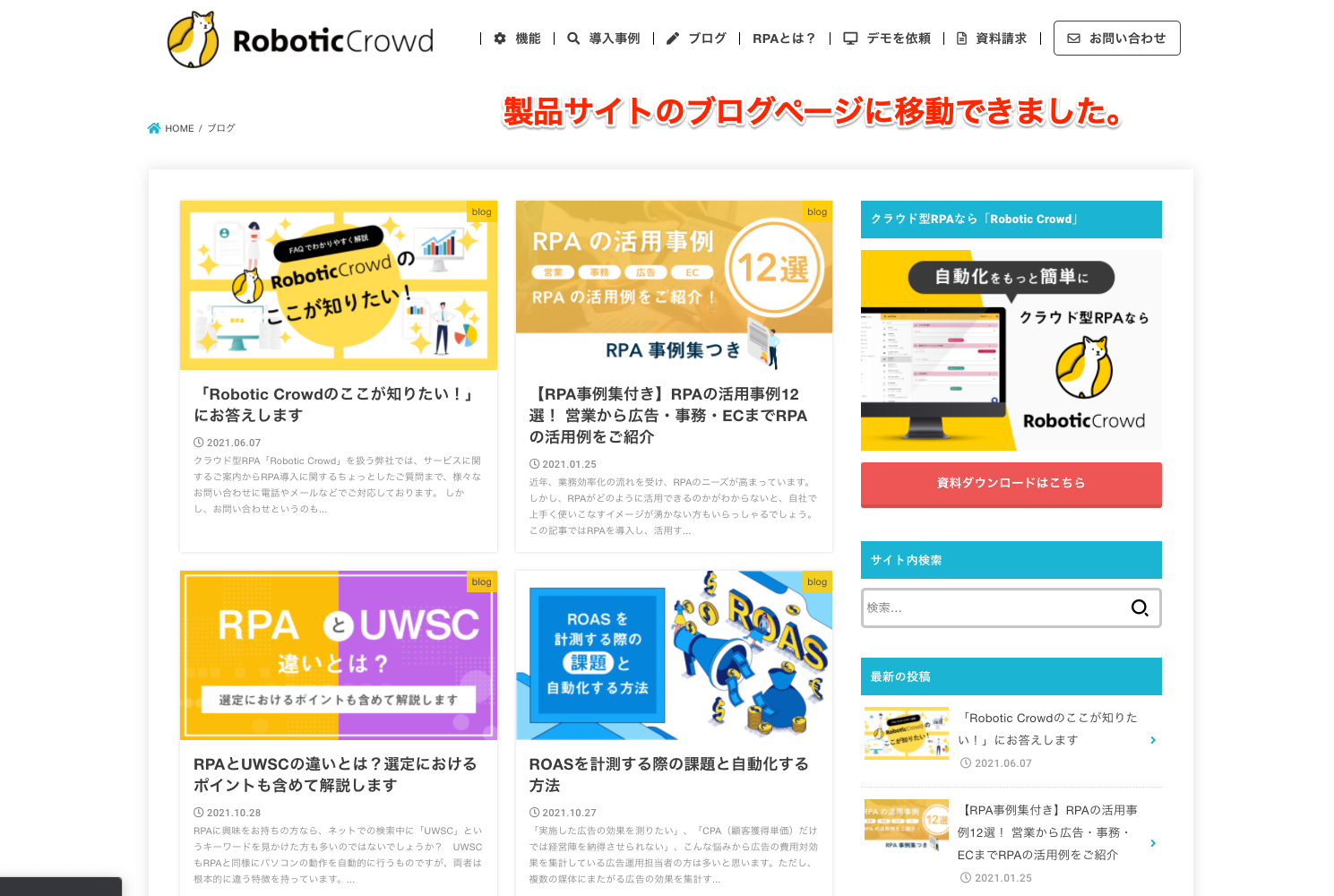
ブログページが表示されました。 「検索...」をクリックしてください。クリックするとアクション一覧が表示されますので、「テキストを入力」を選択すると「Text...」という文字入力できるものが出てきます。 今回は「RPA」という言葉を検索してみます。Text...の中に「RPA」と入力してOKを押してください。
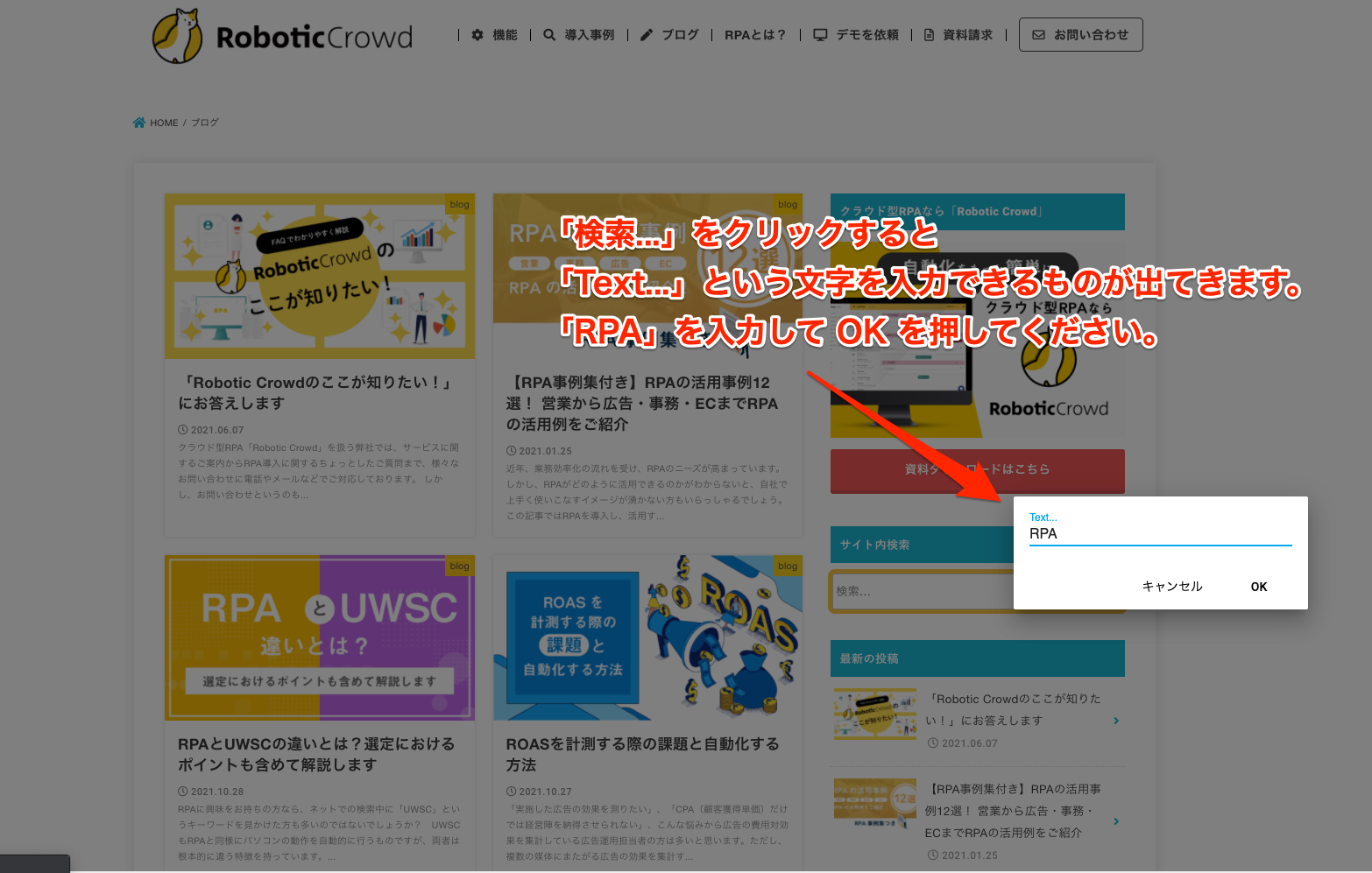
OKを押すと、「検索...」という部分に「RPA」と自動的に入力されます。 検索するために、虫眼鏡のマークをクリックしてください。アクション一覧が表示されますので「クリック」を選択してください。
虫眼鏡のマーク部分のみをクリックしてください。虫眼鏡のマーク周辺などをクリックすると、期待通りに動かないことがあります。
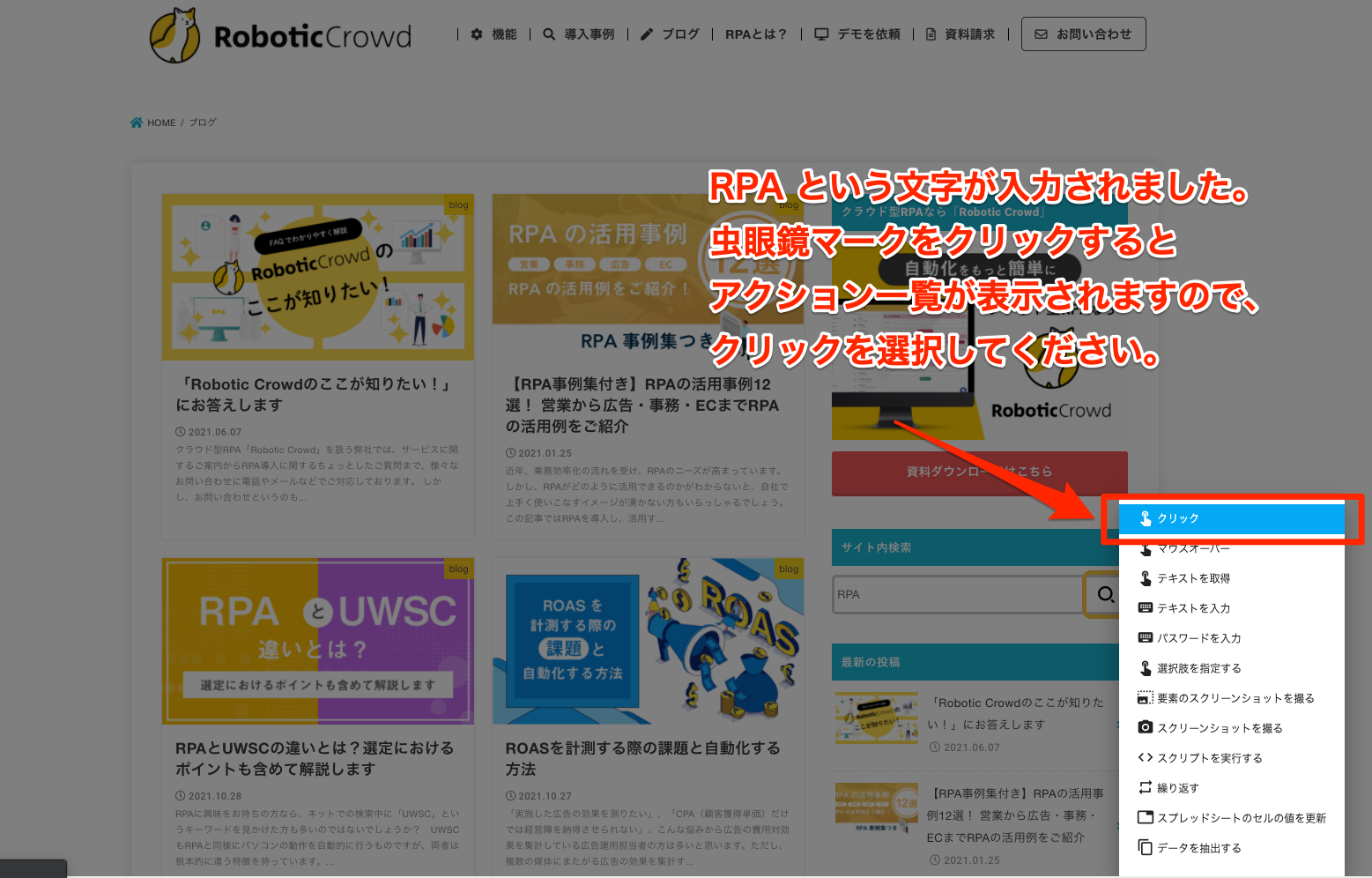
「クリック」を選択すると自動的に画面が遷移して、「RPA」と検索した結果が表示されました。
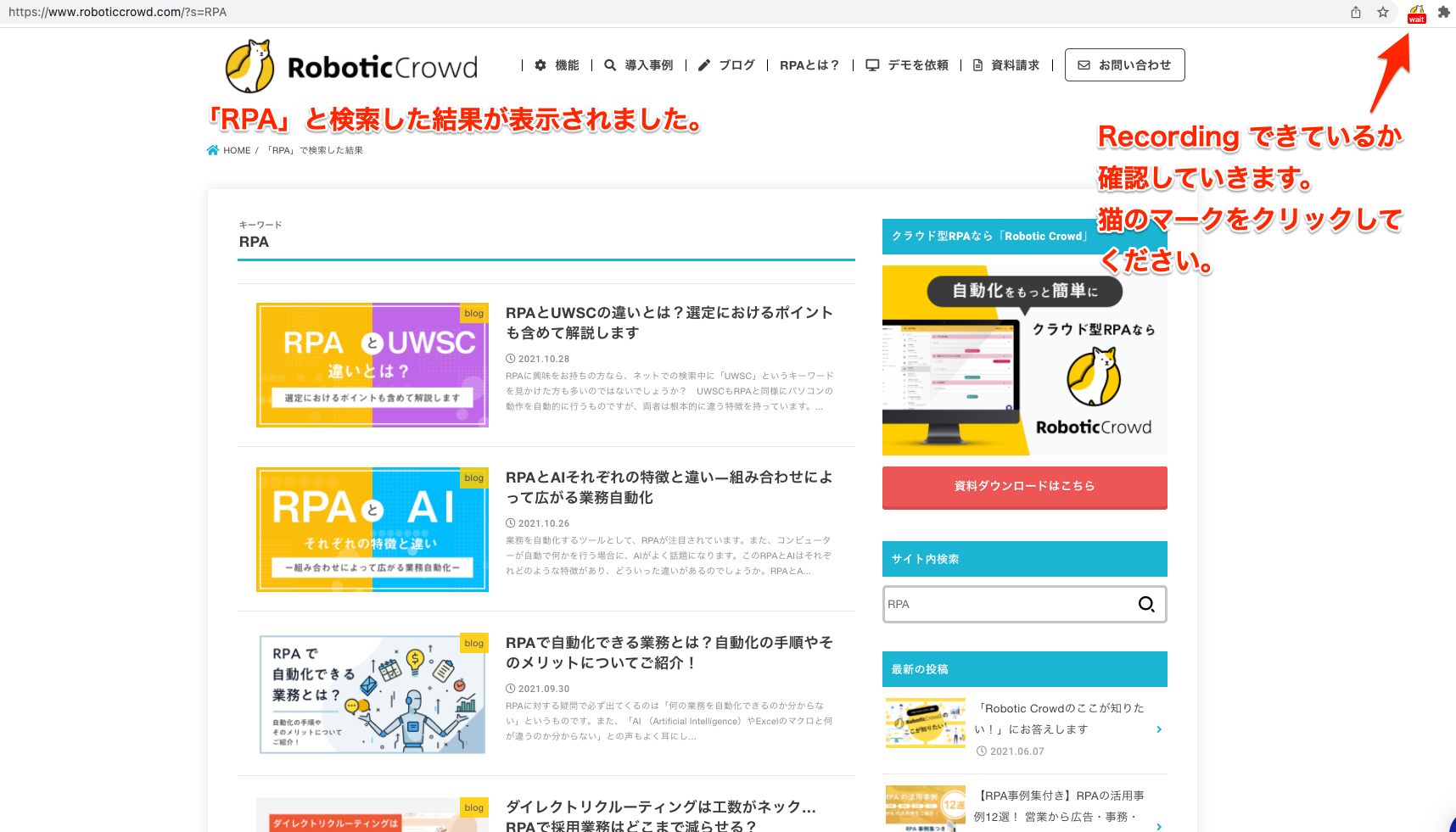
操作はここで終了です。記録したものを確認していきましょう。
4. STOPボタンでレコーディングを停止する
肉球のマークをクリックするとポップアップが表示されますので、「STOP」をクリックしてください。 レコーディングを停止します。
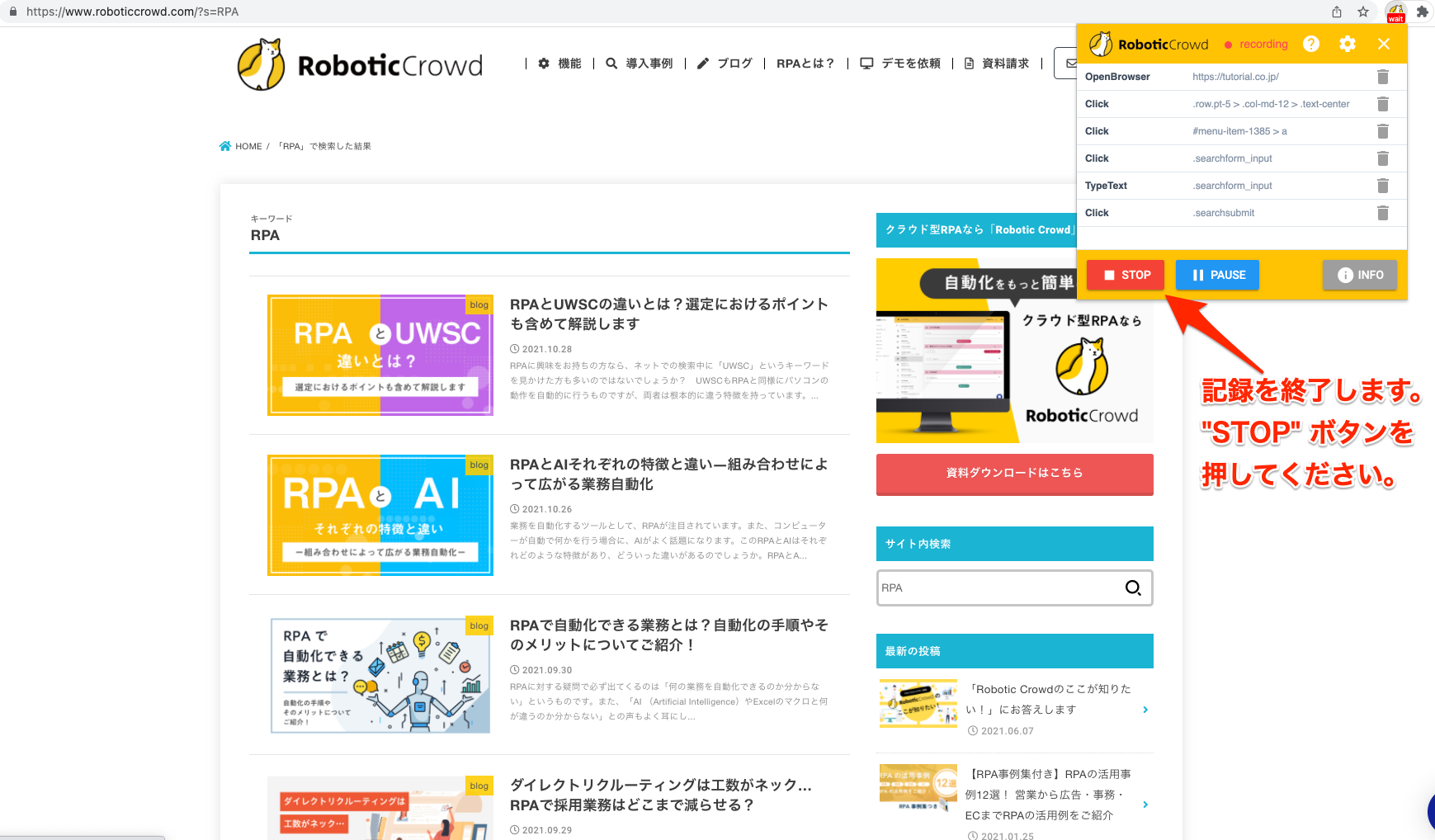
「STOP」ボタンをクリックすると、ポップアップの画面が切り替わります。記録されていることを確認していきましょう。 "RESTART", "PLAY", "COPY" の3種類のボタンがあります。 その中の"COPY"をクリックしてください。 クリックした後、画面上に変化はありませんが、コピーできています。
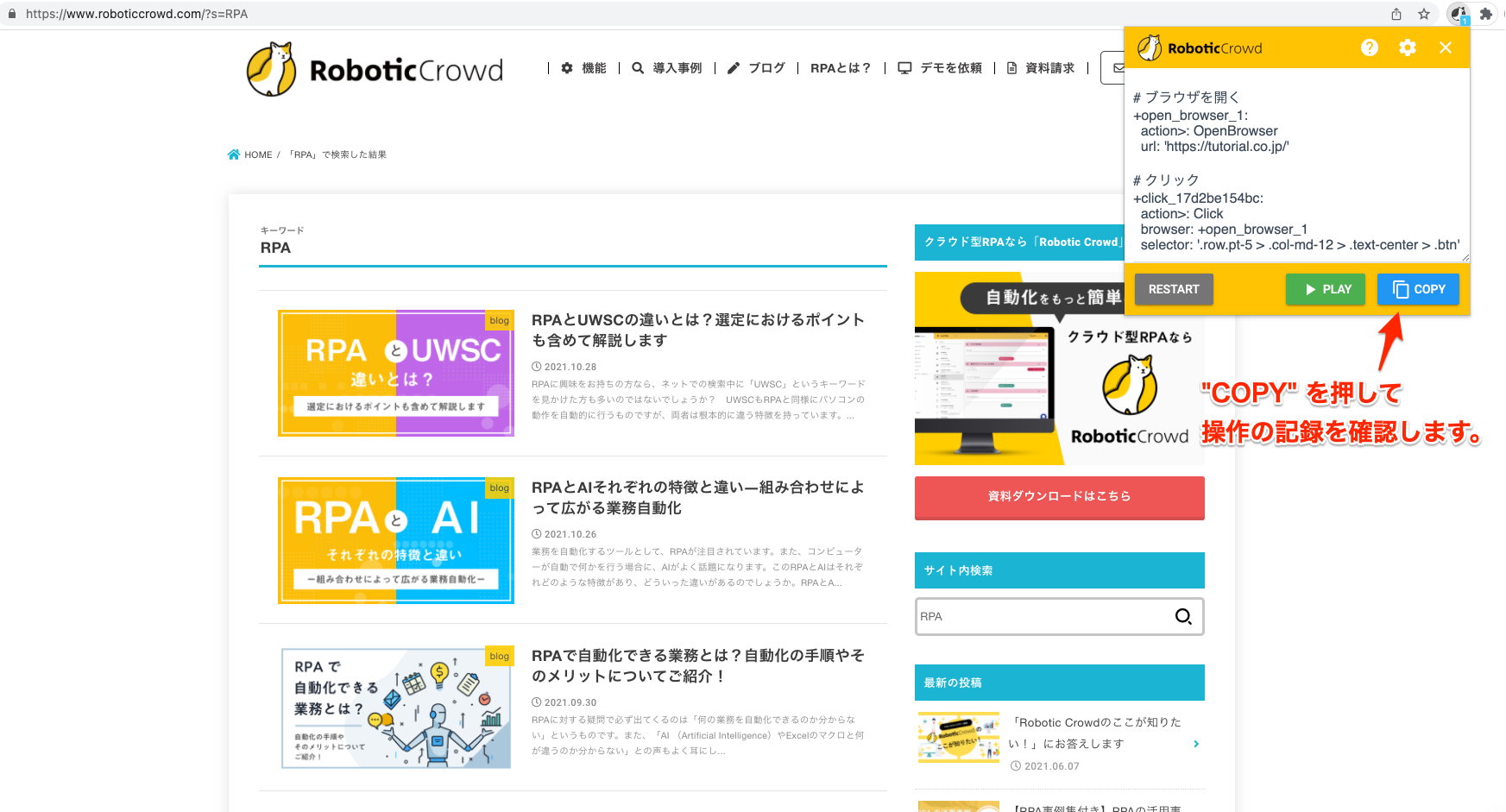
テキストエディタやメモ帳などにペーストして確認してください。 ペーストすると操作の記録ができていることが確認できます。
(「AUTORO Assistantで既存のワークフローを実行する」という記事に使用しますので、テキストエディタ等に保存しておくと便利です。)
5. 記録された操作をPLAYボタンで確認する
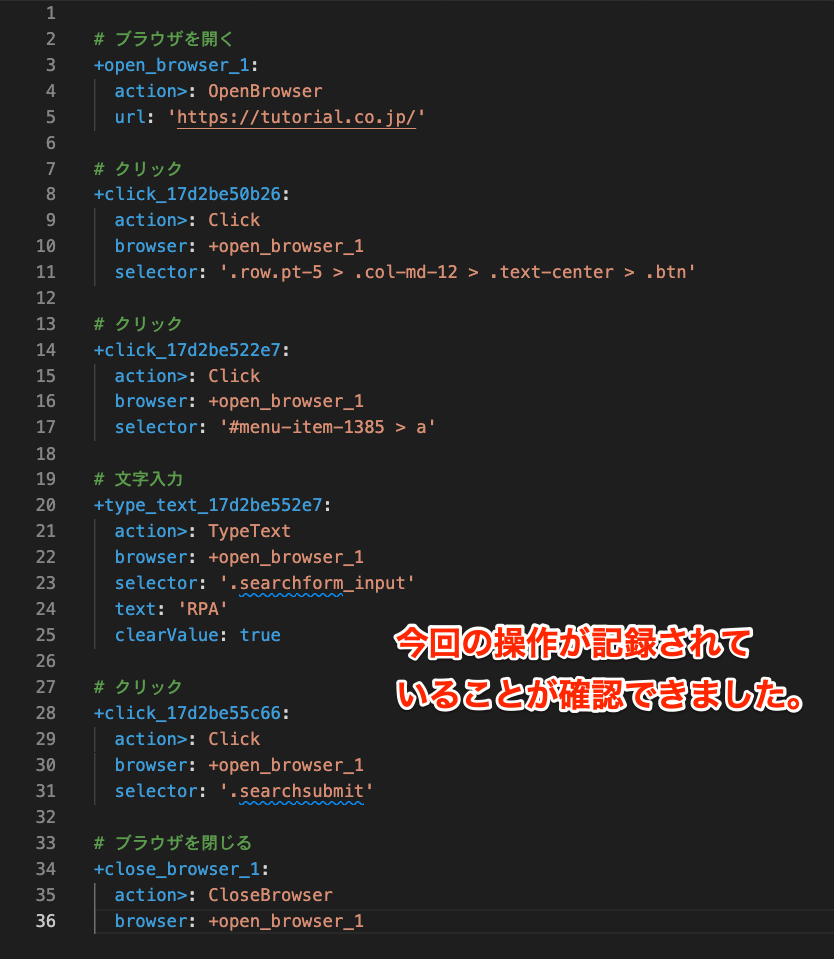
今回の連続した操作が記録されていることが分かります。 また「PLAY」を押して実際に動かしてみてください。記録した操作が再現されます。
今回記録したワークフローは「AUTORO Assistantで既存のワークフローを実行する」という記事に使用しますので、テキストエディタ等に保存しておくと便利です。
連続した操作の記録方法の説明はこれで終了となります。
お疲れ様でした。
AUTORO Assistantを使用して連続した操作を記録する方法を説明しました。クリックをしていくだけで、簡単に操作を記録することができます。
次は、ウェブサイトのデータをCSVに抽出する方法をご紹介します。データをその都度記録していくのは、大変です。自動的にウェブサイトのデータをCSVに表として作成することができます。