インストール方法
概要
AUTORO Assistant をインストールする方法を説明します。
AUTORO Assistant を使用するためには、Chrome に AUTORO Assistant という拡張機能をインストールする必要があります。 今回はインストール方法を説明します。
では、始めましょう。
このチュートリアルのゴール
AUTORO Assistant という拡張機能をインストールして、AUTORO Assistant を使用できる環境を作る。
手順
- インストールを申請するページを開く
- 必要事項を記入し、インストールの申請をする
- 送られてくるメール内のリンクをクリックする
- AUTORO Assistant がインストールされていることを確認する
1. インストールを申請するページを開く
拡張機能インストールページ を開きます。
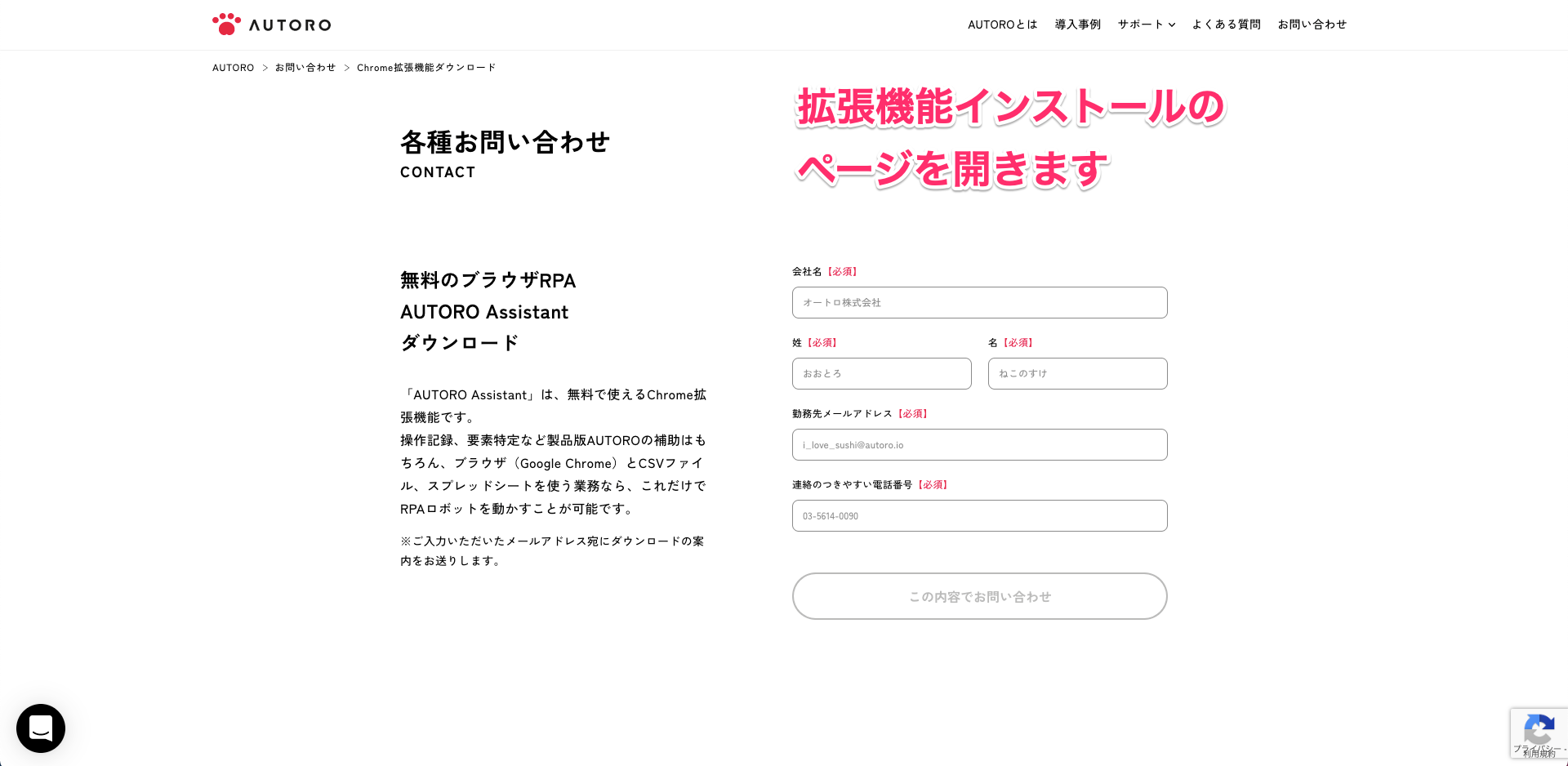
2. 必要事項を記入し、インストールの申請をする
開いたページで、「会社名」「姓」「名」「勤務先メールアドレス」「連絡のつきやすい電話番号」を入力していただき、「この内容でお問い合わせ」ボタンをクリックしてください。
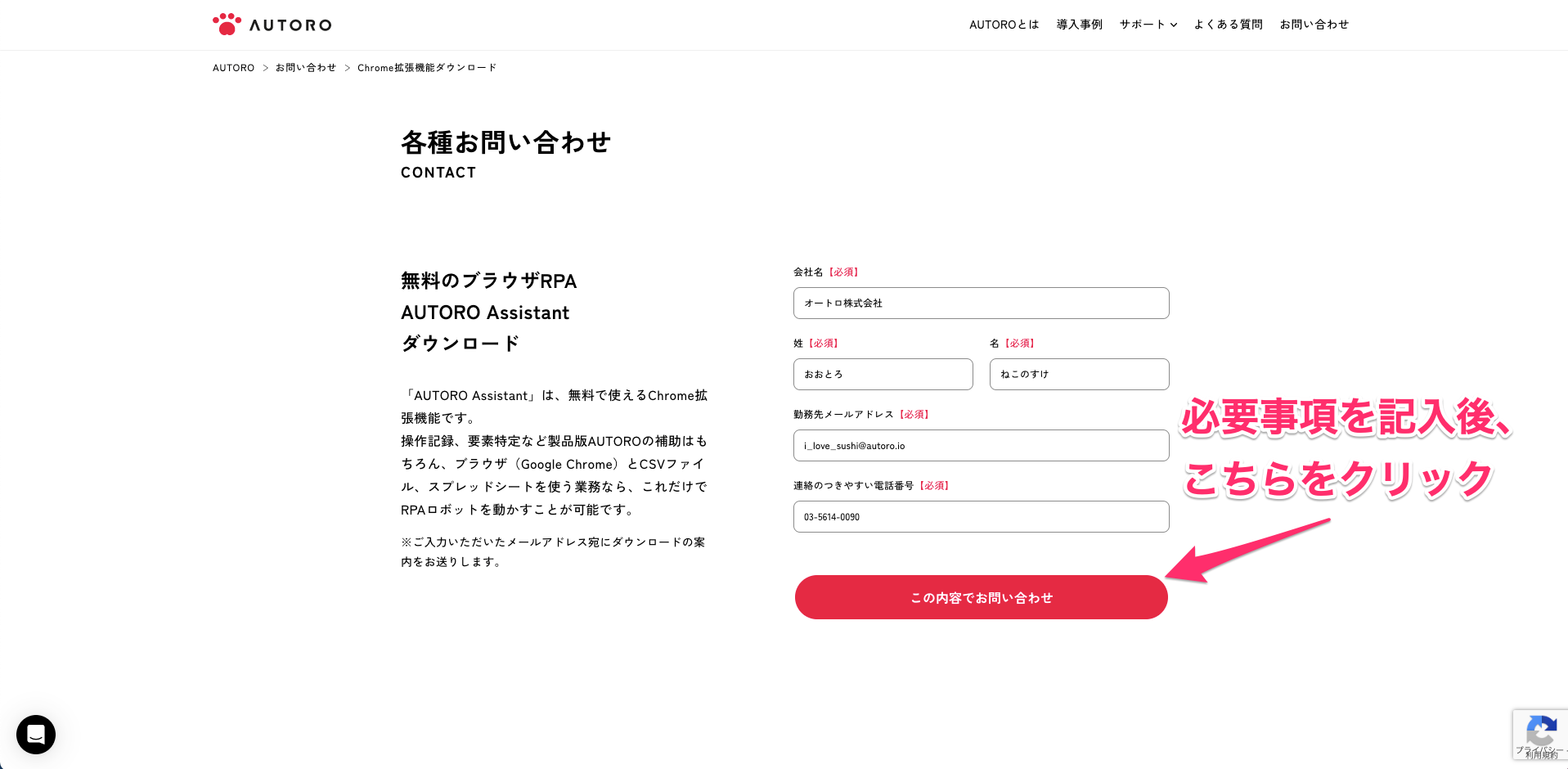
「この内容でお問い合わせ」ボタンをクリックすると、下の画面が出てきます。これで申請が完了しました。
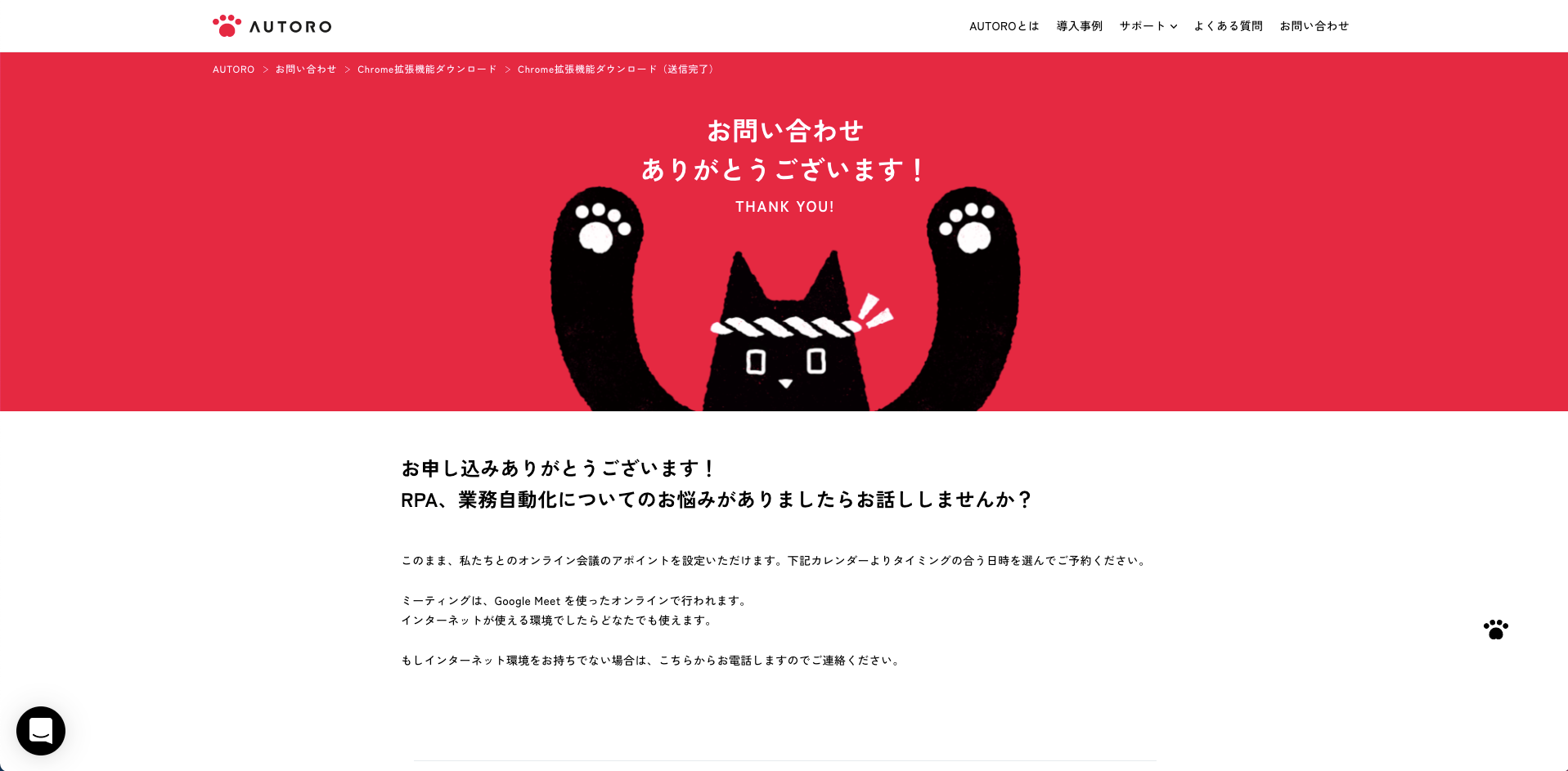
3. 送られてくるメール内のリンクをクリックする
インストールの申請が完了すると、オートロ株式会社から、先ほど入力していただいたメールアドレス宛に、件名「【Google Chrome拡張機能】インストールリンク|AUTORO」というメールが届きます。メールを開いて、リンクをクリックしてください。
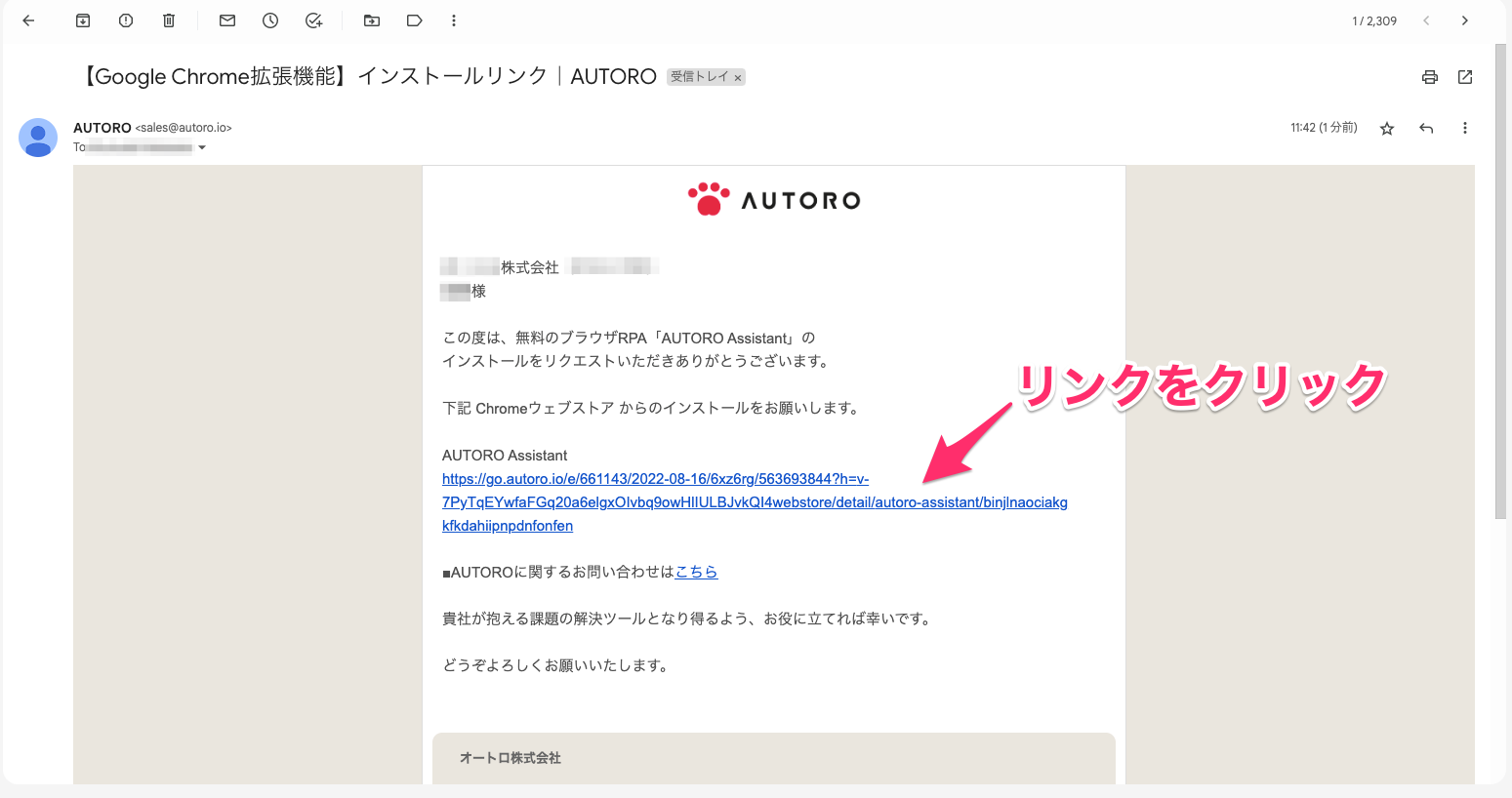
リンクをクリックすると、Chrome ウェブストアのページが開きます。ページ右上にある「Chrome に追加」ボタンをクリックしてください。
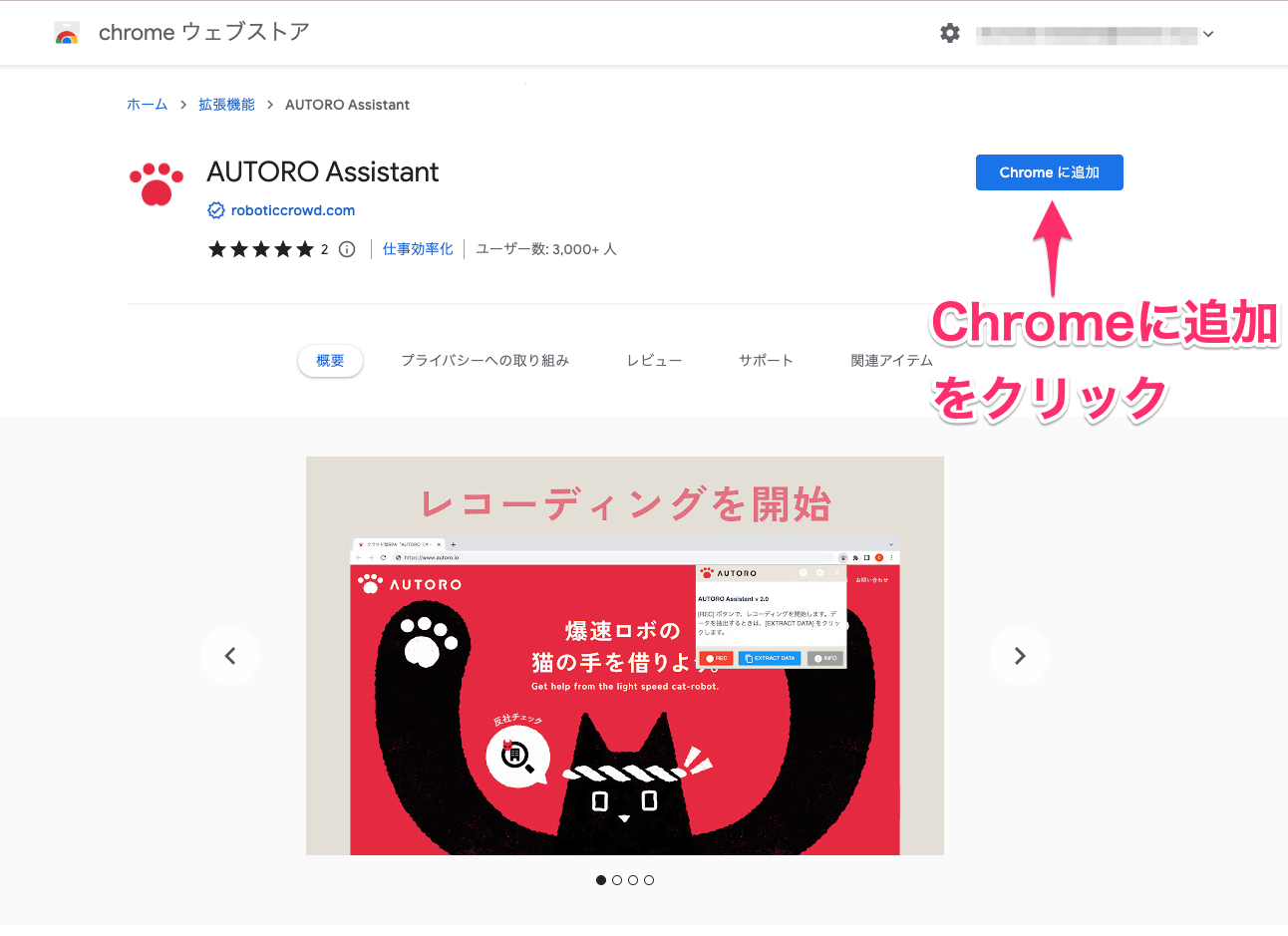
「AUTORO Assistant」を追加しますか?と出てきますので、「拡張機能を追加」をクリックしてください。 「拡張機能を追加」をクリックすると、インストールが完了します。
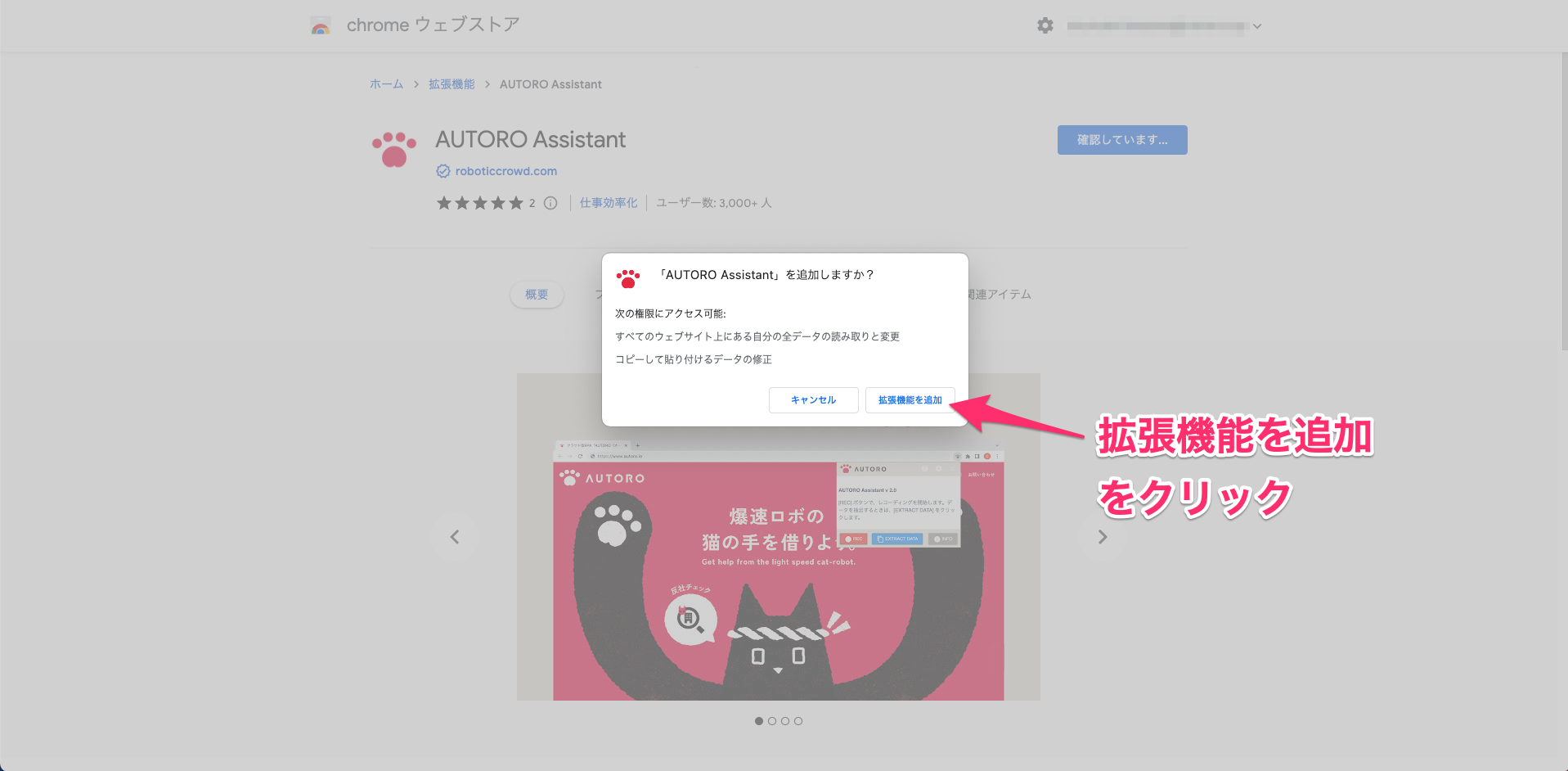
Chrome に AUTORO Assistant という拡張機能をインストールすることができました。
4. AUTORO Assistant がインストールされていることを確認する
AUTORO Assistant がインストールされていることを確認します。
「AUTORO Assistant」が Chrome に追加されました、と表示されます。 また、アドレスバーの右側に肉球のマークが追加されています。
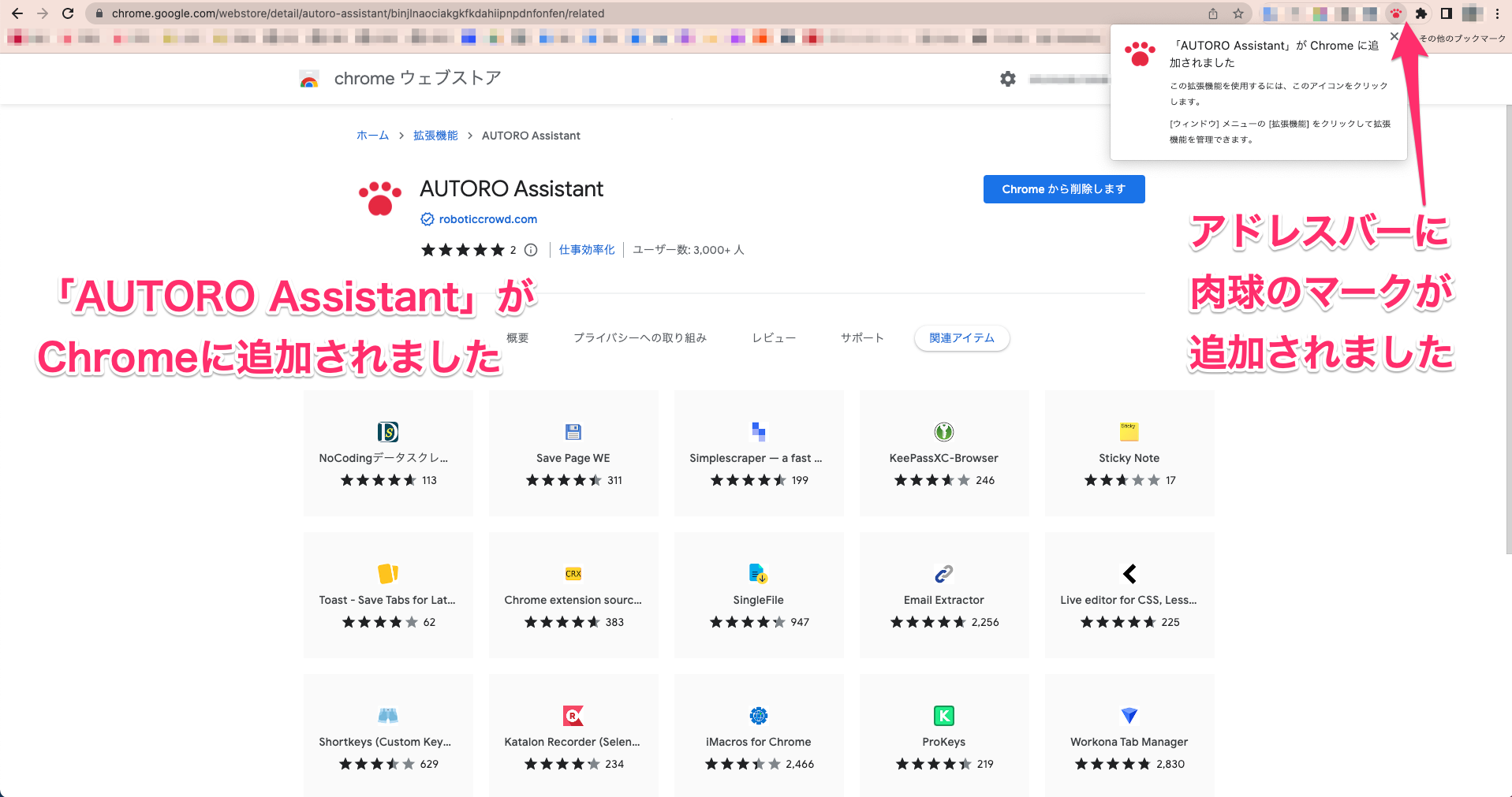
これでインストールは完了しました。
以上で、Chrome に AUTORO Assistant という拡張機能をインストールする方法の説明を終わります。
お疲れ様でした。
AUTORO Assistant のプライバシーポリシーは こちら です。
AUTORO Assistant を使うことができるようになりましたので、次回の記事から実際にAUTORO Assistant の使い方を説明していきます。