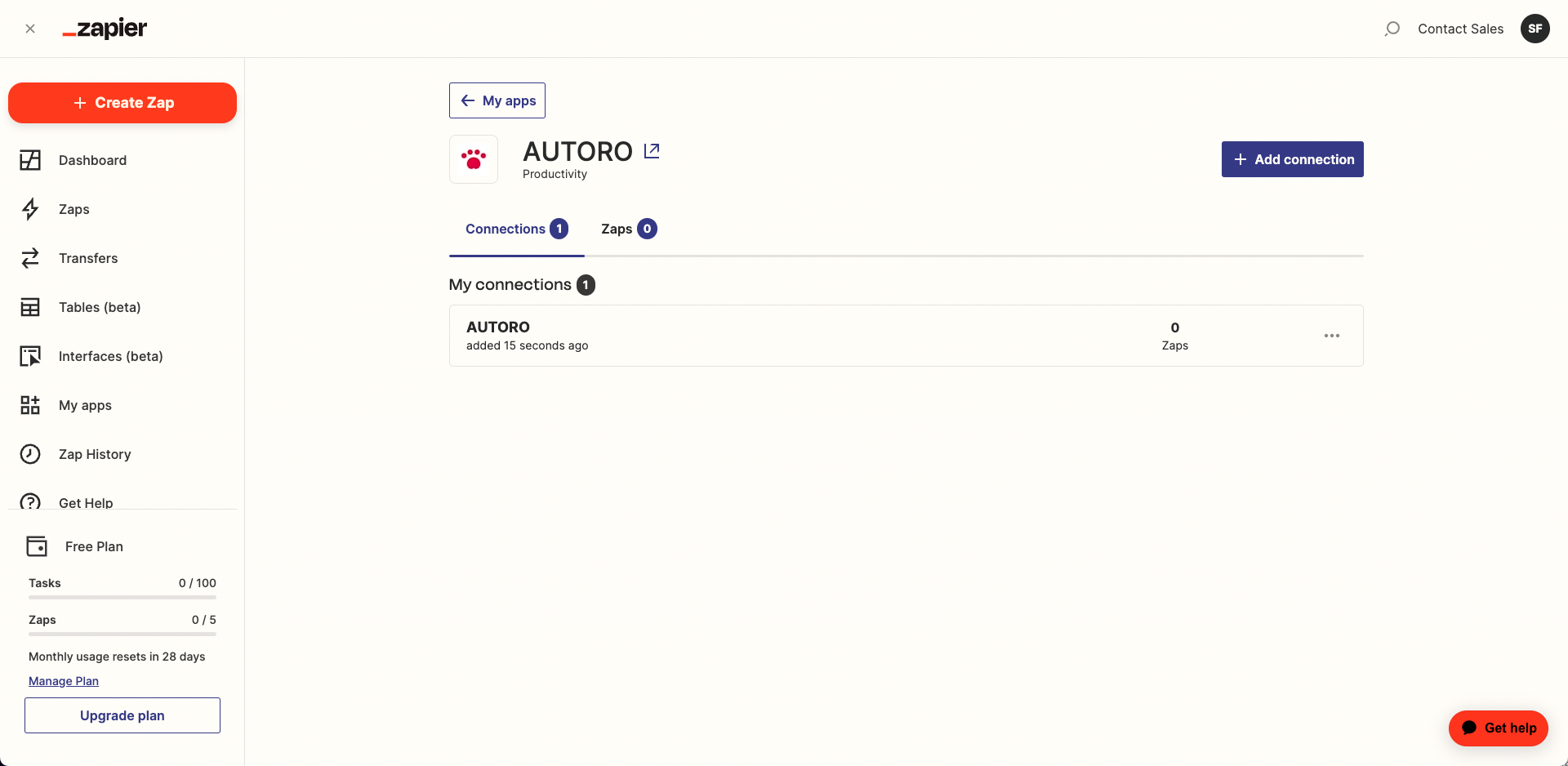セットアップ方法
概要
Zapierを使用すると、バックグラウンドで動作して作業を自動化するZapsと呼ばれる自動化のための仕組みを簡単に構築できます。 Zapier内でAUTOROアプリを追加することで、Google DriveやZoom、Slack、Excel OnlineなどのZapierが提携する2000以上のアプリと連携して、ワークフローを起動することが可能になります。
今回はZapier内で公開されているAUTOROアプリを追加する方法を説明します。
なお、ZapierでAUTOROアプリを使用するためには、事前にZapierアカウントの登録とAUTORO内でアクセスキーを作成する必要があります。
このチュートリアルのゴール
Zapierアカウントの登録とアプリの追加して、ZapierからAUTOROのワークフローを起動できる環境を用意する。
手順
- アクセスキーを作成する
- Zapierアカウントを登録する
- ZapierでAUTOROアプリを追加する
アクセスキーを作成する
AUTOROでアクセスキー( ACCESS KEY ID と SECRET ACCESS KEY )を作成します。
アクセスキーは、AUTOROのプロジェクト設定 > APIキーから作成することができます。
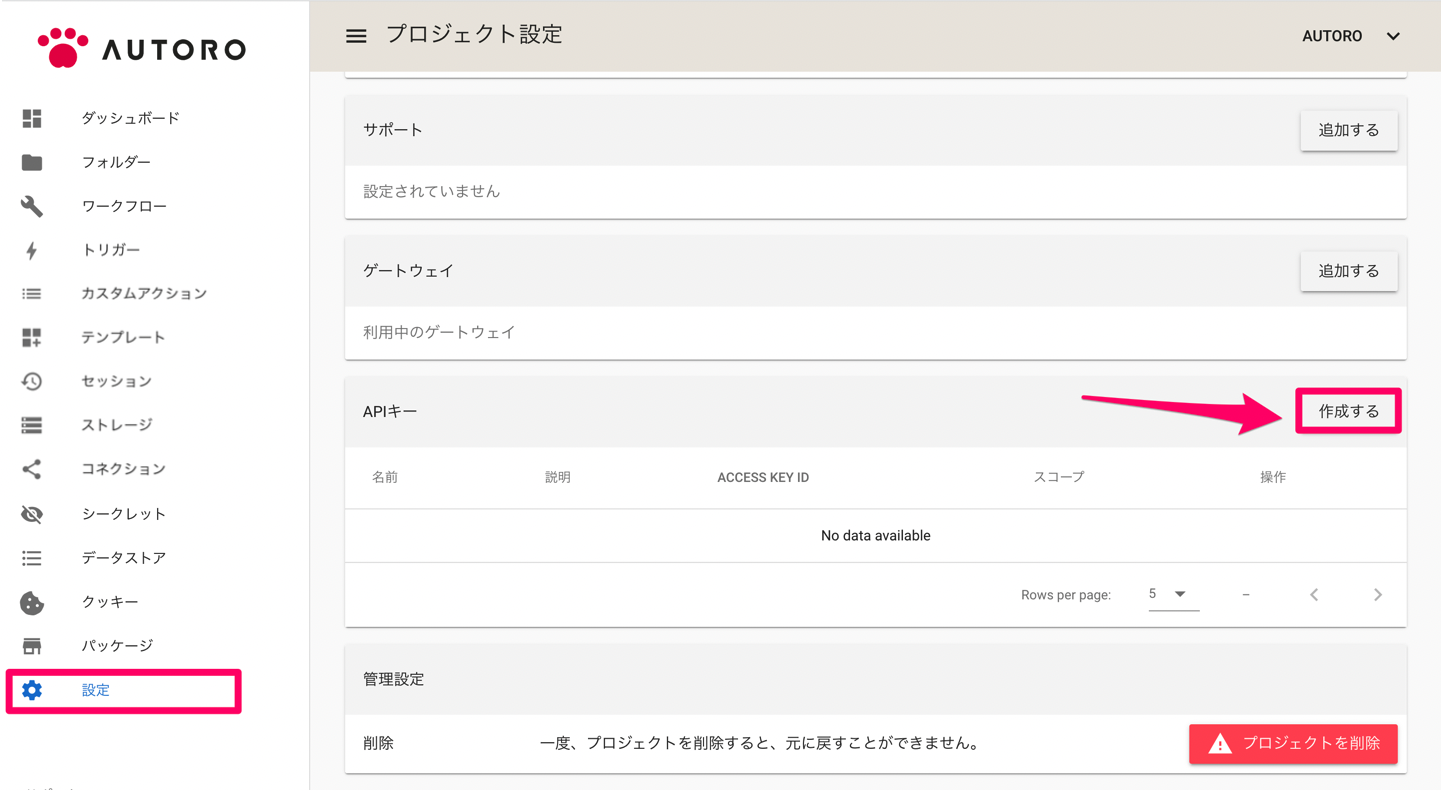
「作成する」をクリックすると、スコープを設定するダイアログが開きます。 最低限必要なのは、
- アクセストークンを作成する
- ワークフローを実行する
- 実行結果一覧を取得する
の3つです。
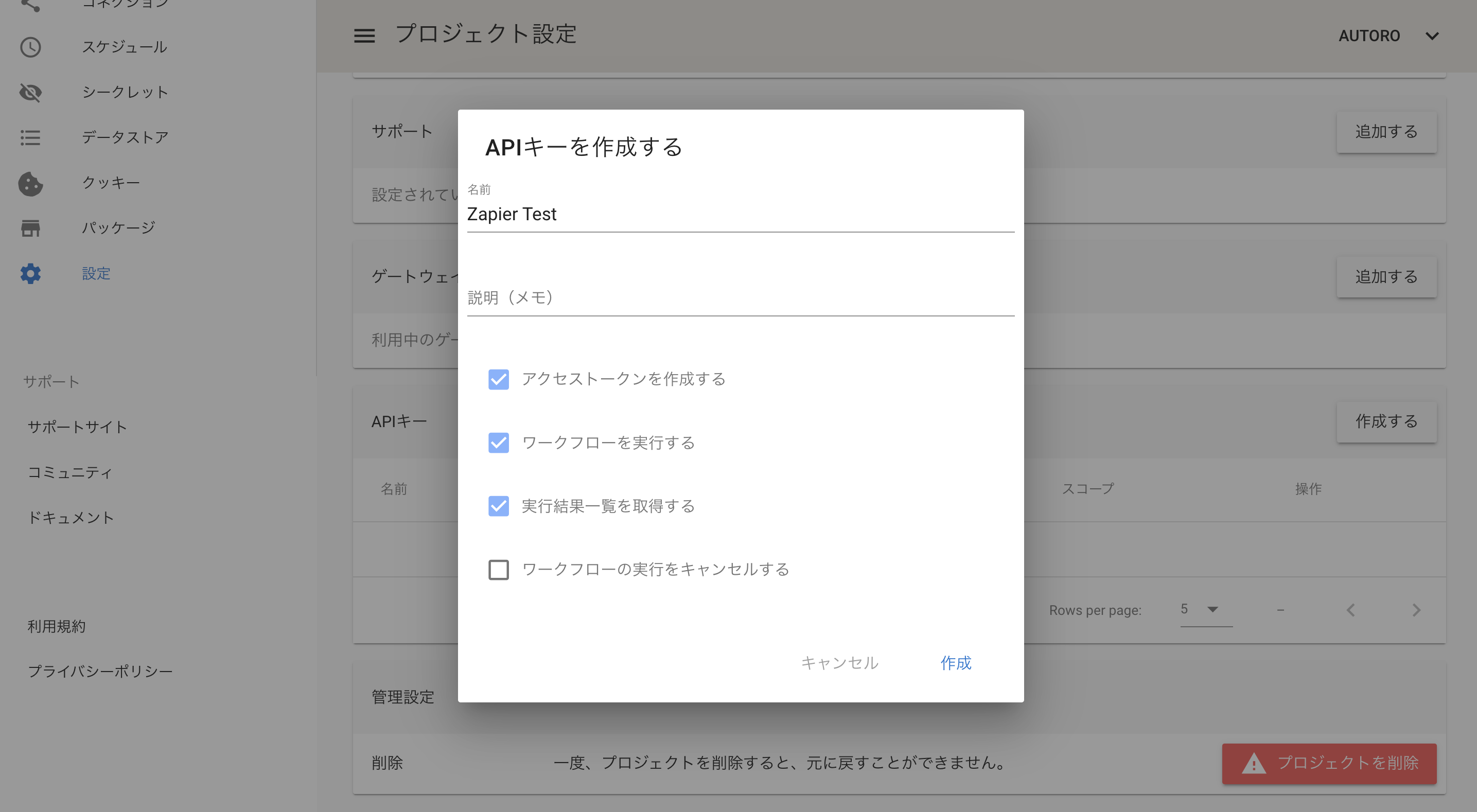
アクセスキーは後ほどZapier内でアプリを追加する際に使用しますので、作成できたらメモをとっておきます。
Zapierアカウントを登録する
新規登録画面 にアクセスして、アカウントを新規作成します。 既にアカウントをお持ちの方はログインして次の手順に進んで下さい。
ZapierでAUTOROアプリを追加する
My Apps にアクセスして、AUTOROアプリを追加します。
最初にAdd newconnectionボタンをクリックします。
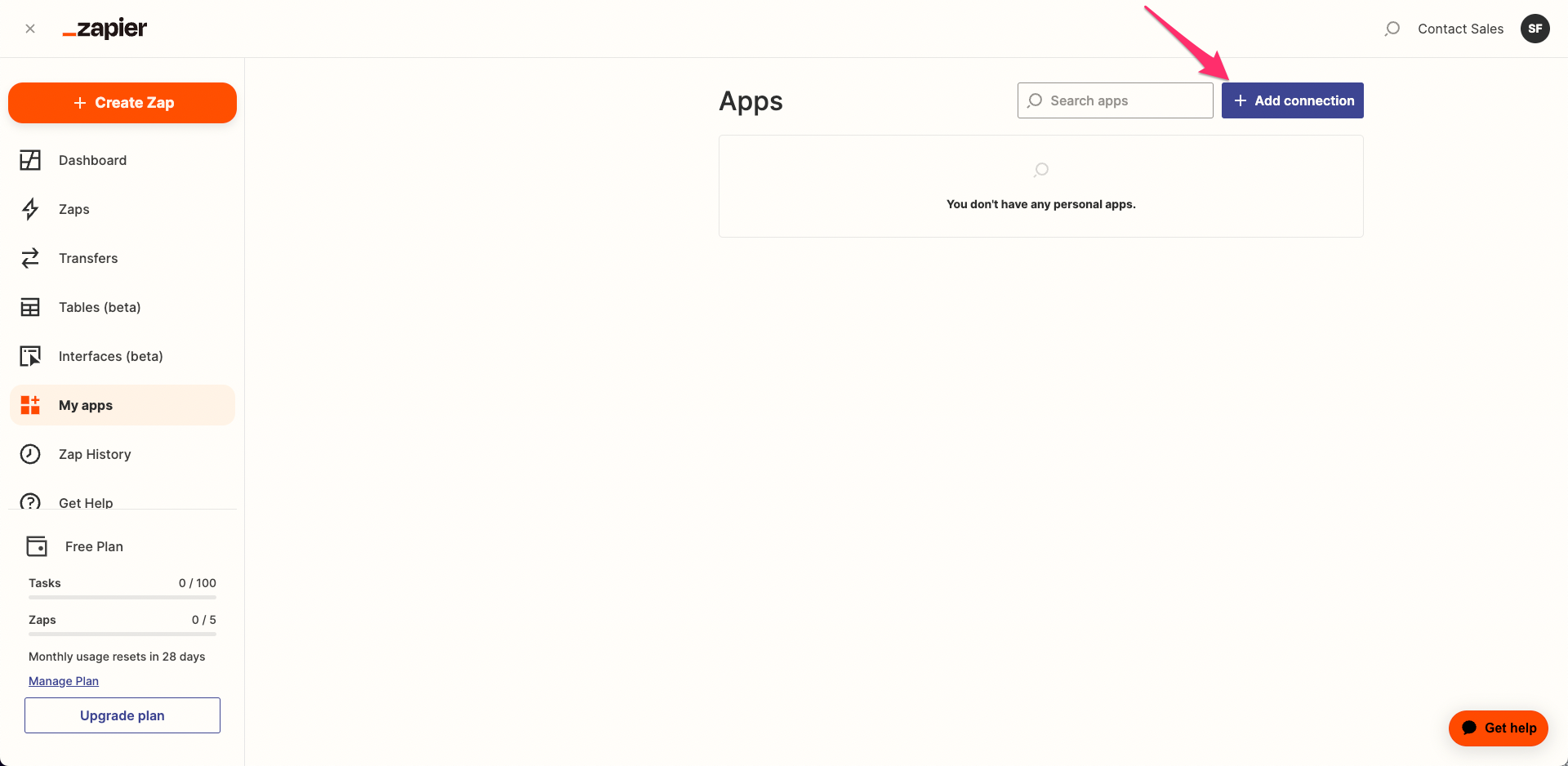
検索ボックスに「AUTORO」と入力するとAUTOROアプリが表示されるので、Connectボタンをクリックしてください。
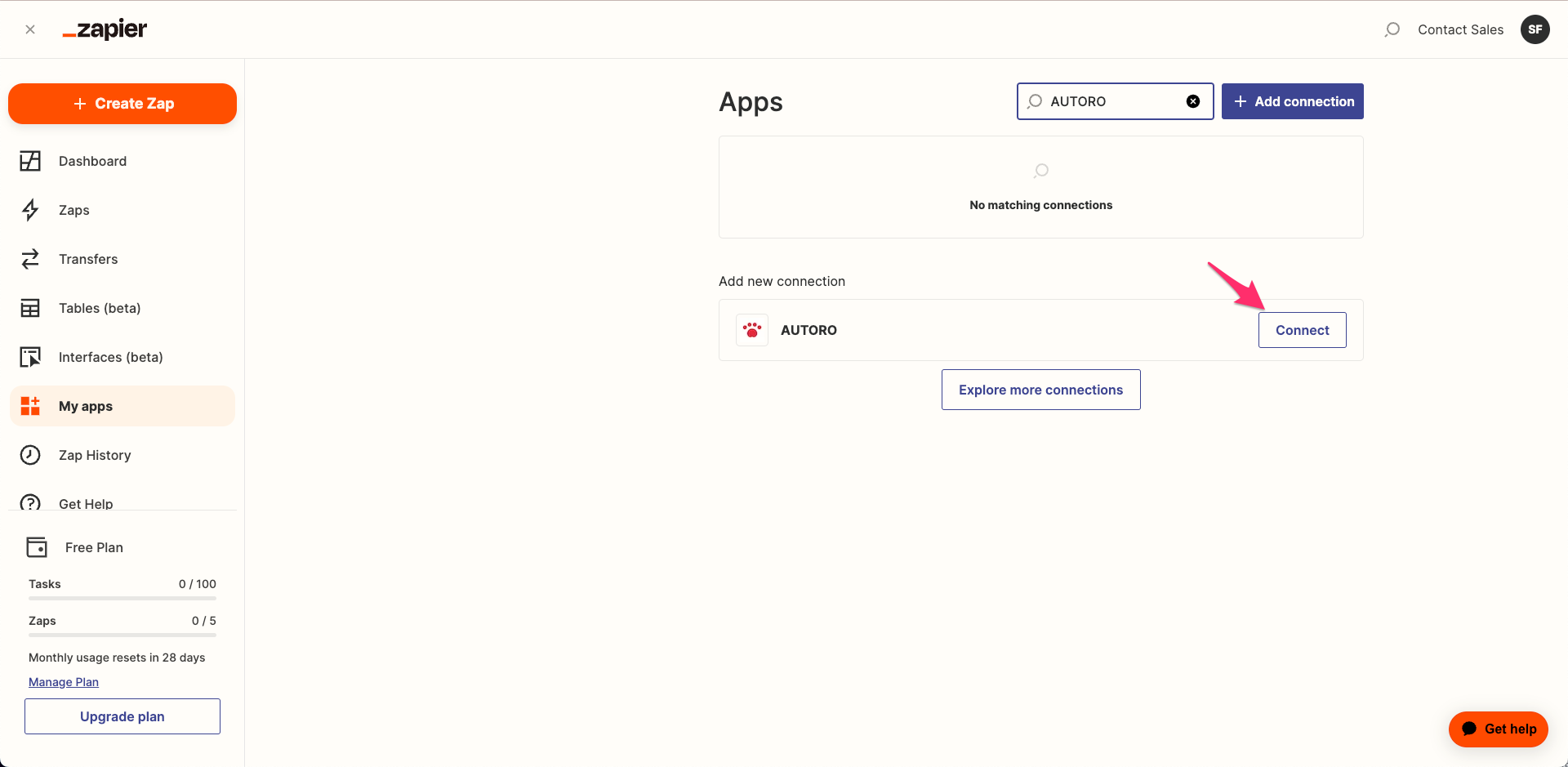
認証画面が表示されるので、先ほどメモしたアクセスキー( ACCESS KEY ID と SECRET ACCESS KEY )を入力して下さい。
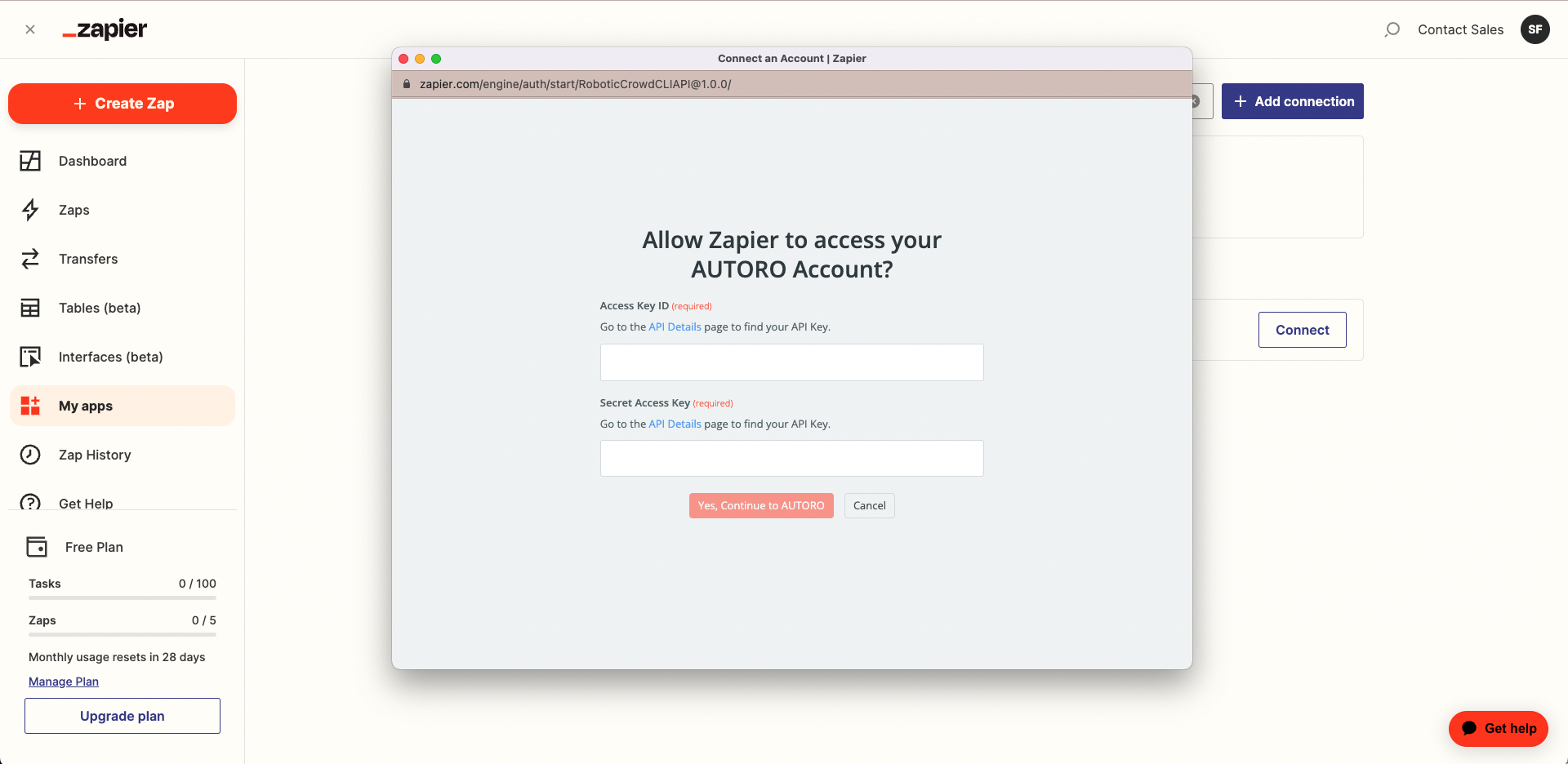
入力が完了したら、Yes, Continue to AUTOROボタンを押してください。 新しいconnectionが作成され、AUTOROアプリをZapsで使用する準備ができました。