Outlook
概要
Outlook トリガーは特定のメールを受信したことを起点として指定したワークフローを実行します。
Outlook トリガーの作成
Outlook トリガーは Outlook コネクションの プロバイダー ID が必要なため、こちらを参考に事前にコネクションを作成します。
AUTORO 左側のサイドバーの「トリガー」をクリックして移動する一覧画面から「追加」をクリックします。
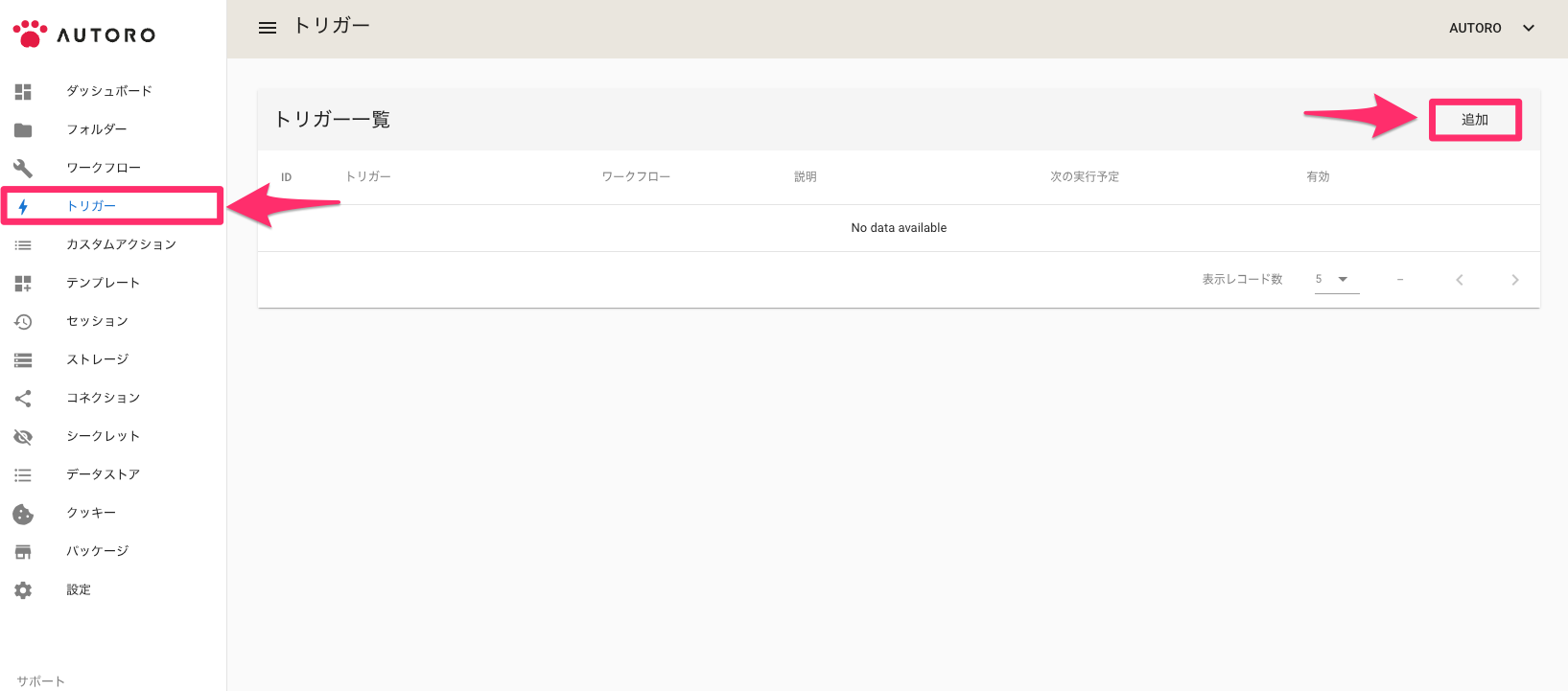
トリガー追加ダイアログが開くので「Outlook の受信」をクリックします。
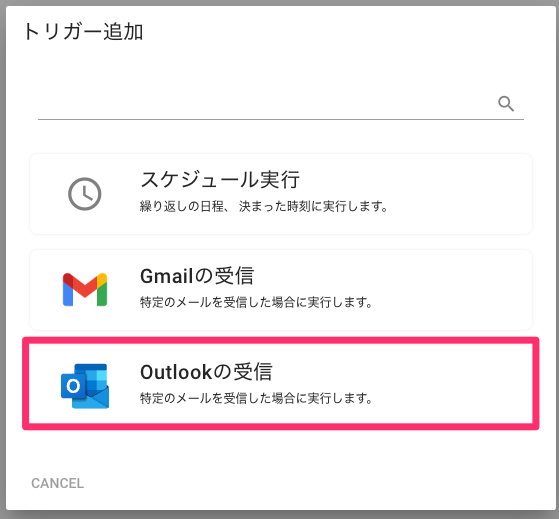
Outlook トリガー設定ダイアログで細かい設定を行います。
「ワークフローを選択」欄でトリガーにより起動するワークフローを指定します。
「プロバイダー ID」欄で Outlook コネクションの プロバイダー ID を指定します。
「メールフォルダ」欄で トリガーとなるOutlook メールが格納されるフォルダを指定します。(例:受信トレイ)
「クエリ」欄でトリガーとなる Outlookメール を クエリ パラメーターを使用して応答をカスタマイズする を用いて指定します。
例えば、「$search=Hello」とクエリを設定した場合、件名, 本文, 差出人に「Hello」が含まれるメールを指定したことになります。
設定を終えたら「テストする」をクリックします。
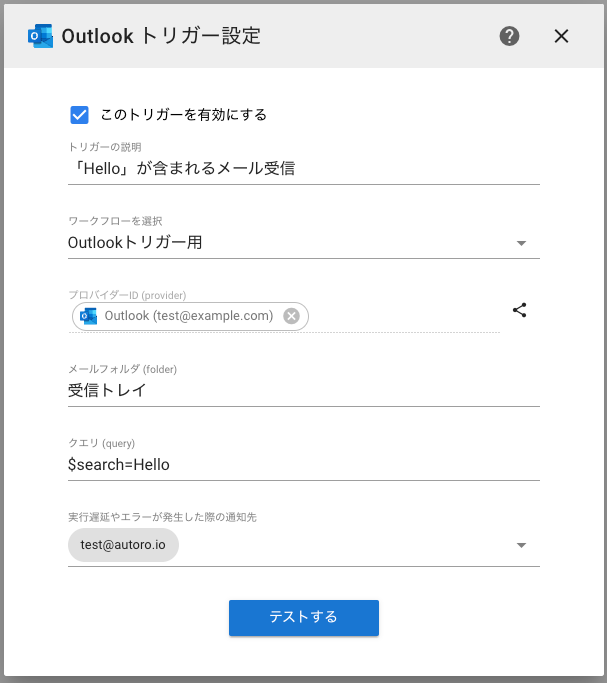
クエリに該当する直近のメールを取得するので、トリガーとして設定したいメールと一致しているか確認します。\ 一致していれば「登録する」を、一致していなければクエリを変更して再度「テストする」をクリックしてメールを再取得します。
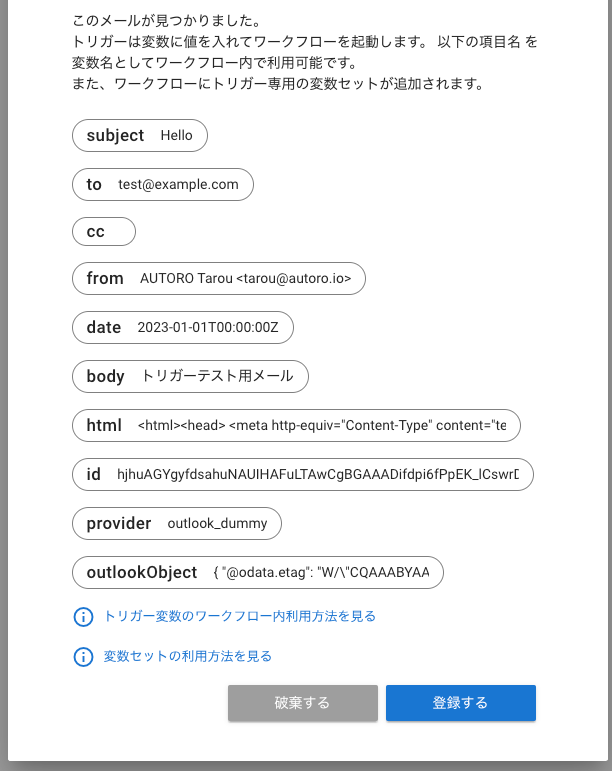
トリガー一覧に作成したトリガーが表示されていれば設定完了です。
OutlookGetAttachments アクションの利用
Outlook の添付ファイルをダウンロードする OutlookGetAttachments アクションは Outlook オブジェクトを利用するため、「outlookObject」変数を指定します。
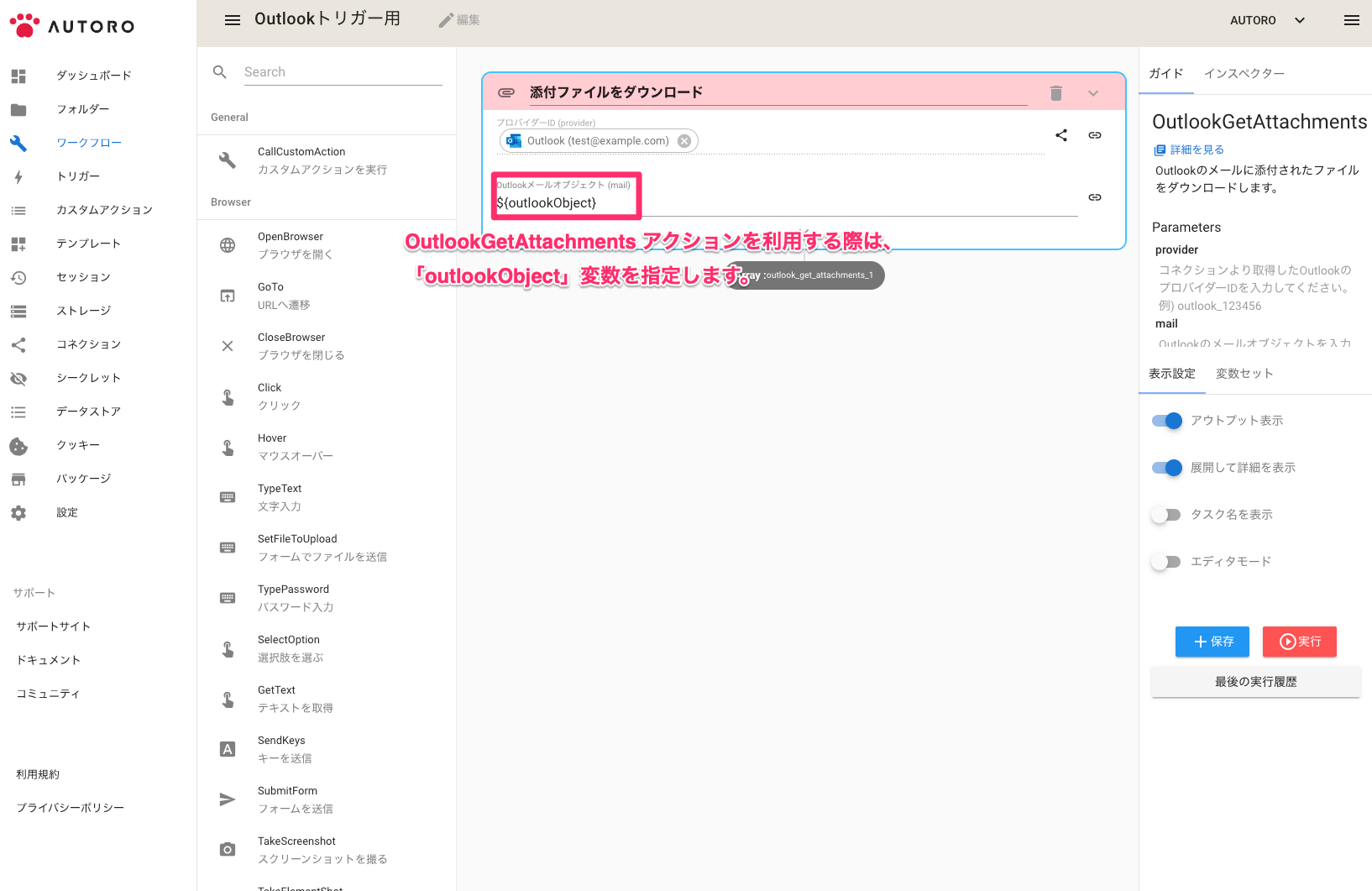
Outlook トリガーの注意点
- Outlook トリガーが起動するワークフローの実行順は保証されません。