インストール方法
概要
AUTORO Sheets Addon をインストールする方法を説明します。
AUTORO Sheets Addon を使用するためには、ご使用のスプレッドシート に AUTORO Sheets Addon というアドオンをインストールする必要があります。 今回はインストール方法を説明します。
では、始めましょう。
このチュートリアルのゴール
AUTORO Sheets Addon というアドオンをインストールして、AUTORO Sheets Addon を使用できる環境を作る。
手順
- Google Workspace Marketplace を開く
- AUTORO Sheets Addon を検索し、インストールする
- アドオンメニューからサイドメニューを開く
- アクセスキーとエラー通知用のメールアドレスを登録する
- トリガー一覧画面が開くことを確認する
1. Google Workspace Marketplace を開く
こちらからAUTORO Sheets Addon をインストールします。
2. AUTORO Sheets Addon をインストールする
インストールボタンを押すとインストールが開始されます。
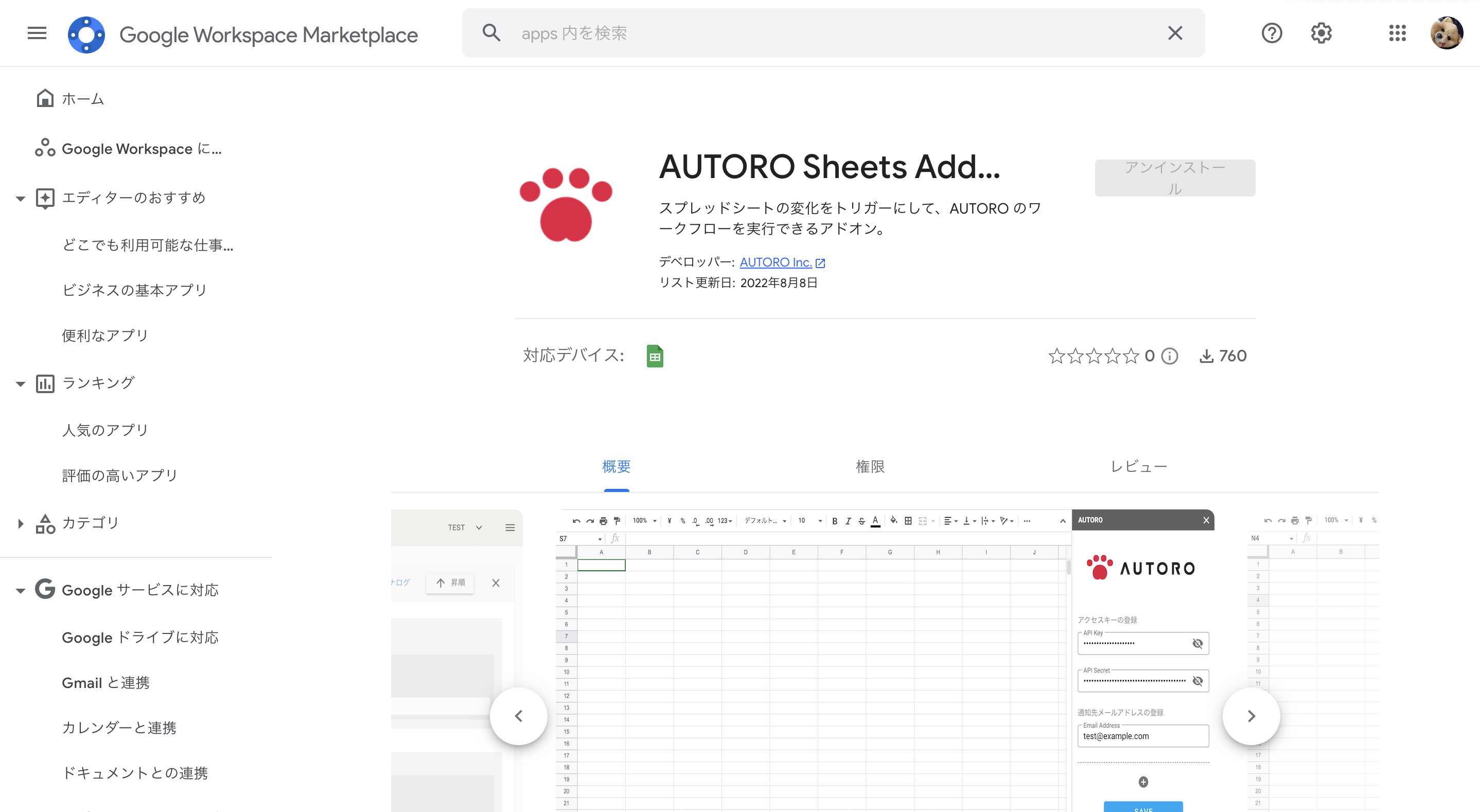
3. アドオンメニューからサイドメニューを開く
AUTORO Sheets Addonがインストールされると、スプレッドシートのアドオンメニューに「AUTORO Sheets Addon」のメニューが追加されます。

「アドオンの有効化」をクリックすると、スプレッドシートにサイドメニューが追加されます。
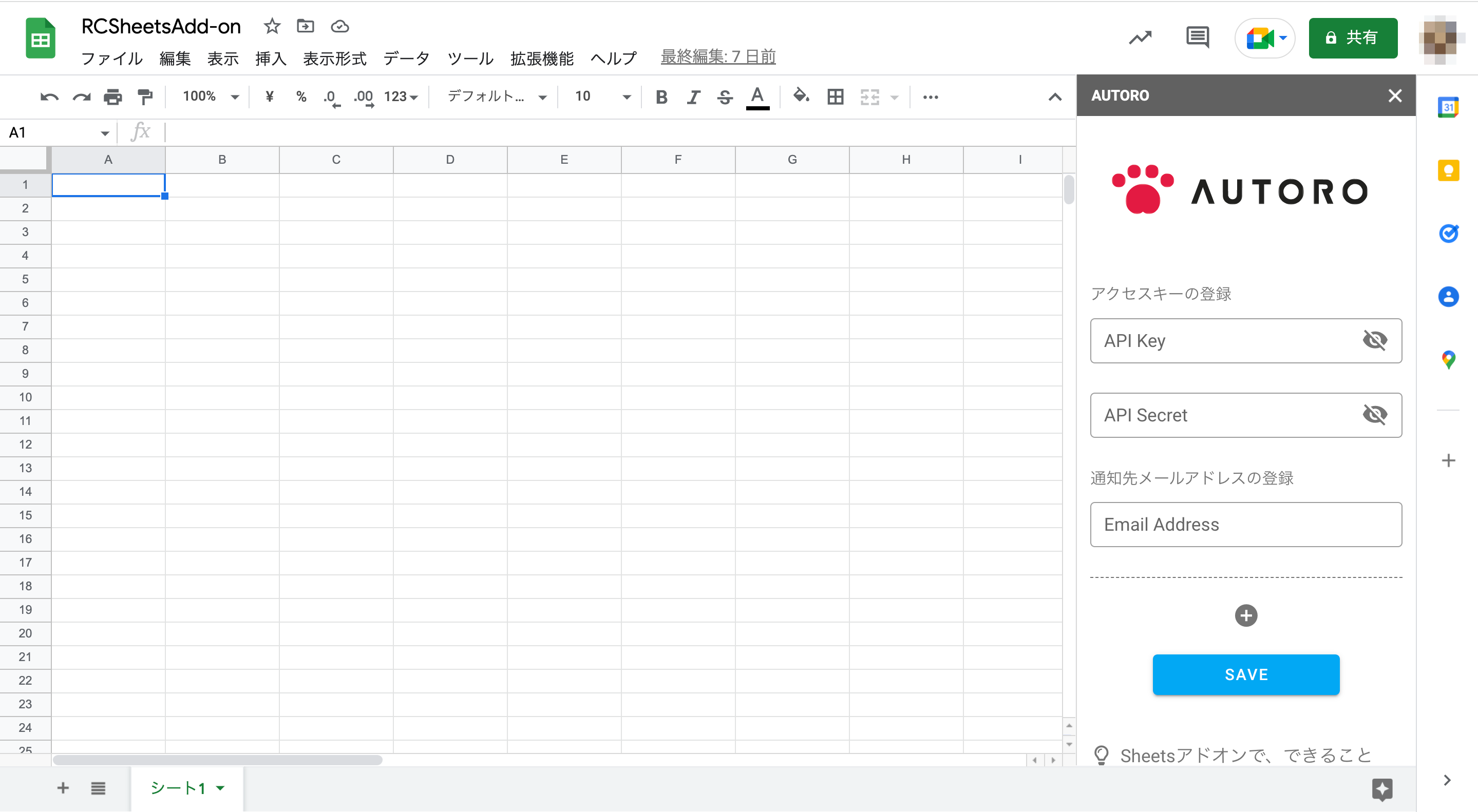
インストールしたシート以外でも使用したい場合は、アドオンメニューの「アドオンを管理」から AUTORO Sheets Addon の設定を開き、「このドキュメントで使用」をチェックする必要があります。
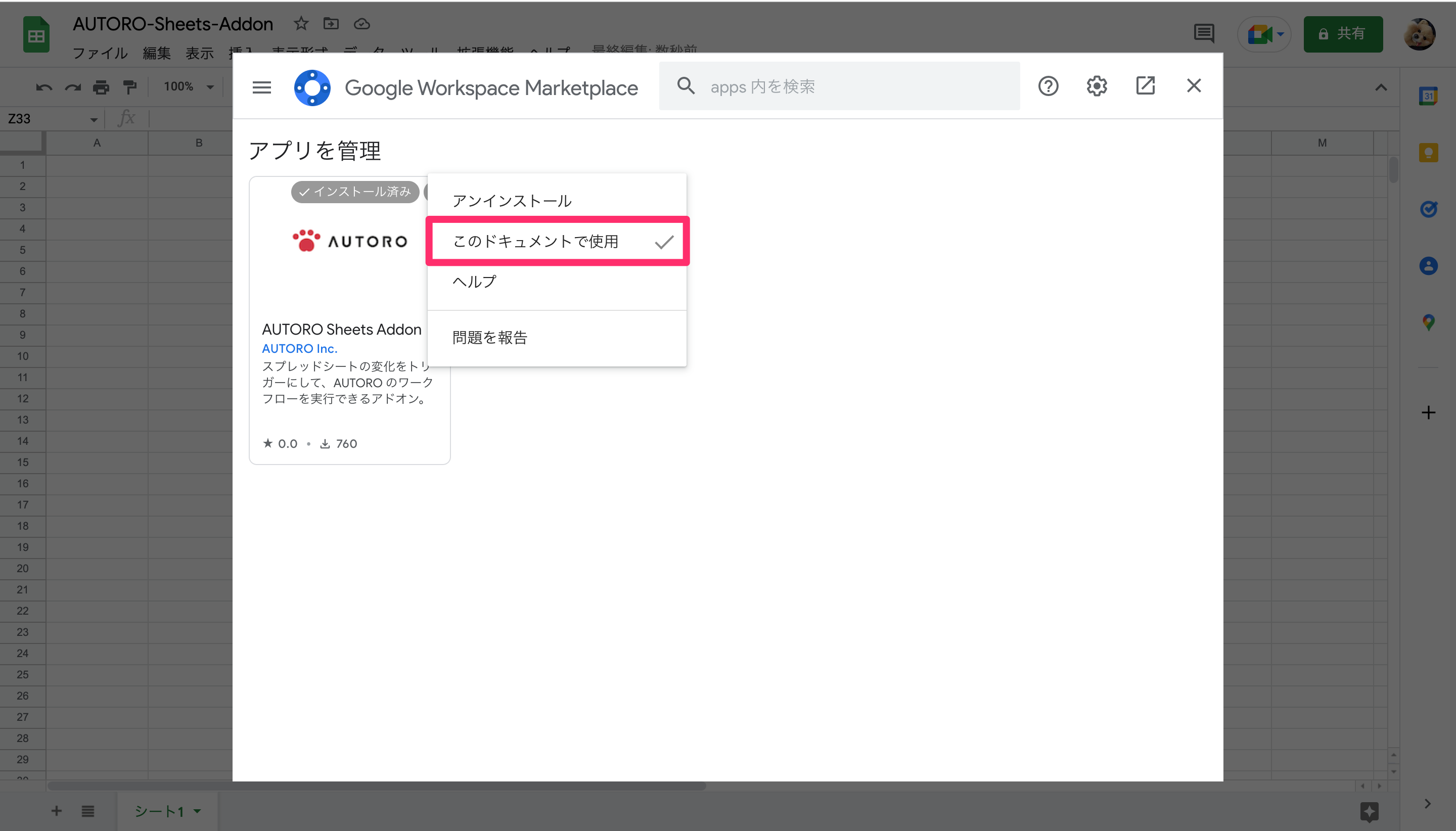
4. アクセスキーとエラー通知用のメールアドレスを登録する
AUTOROで取得したアクセスキー( ACCESS KEY ID と SECRET ACCESS KEY )と、エラーメッセージ通知用のメールアドレスを登録します。
アクセスキーは、AUTOROのプロジェクト設定 > APIキーから作成することができます。
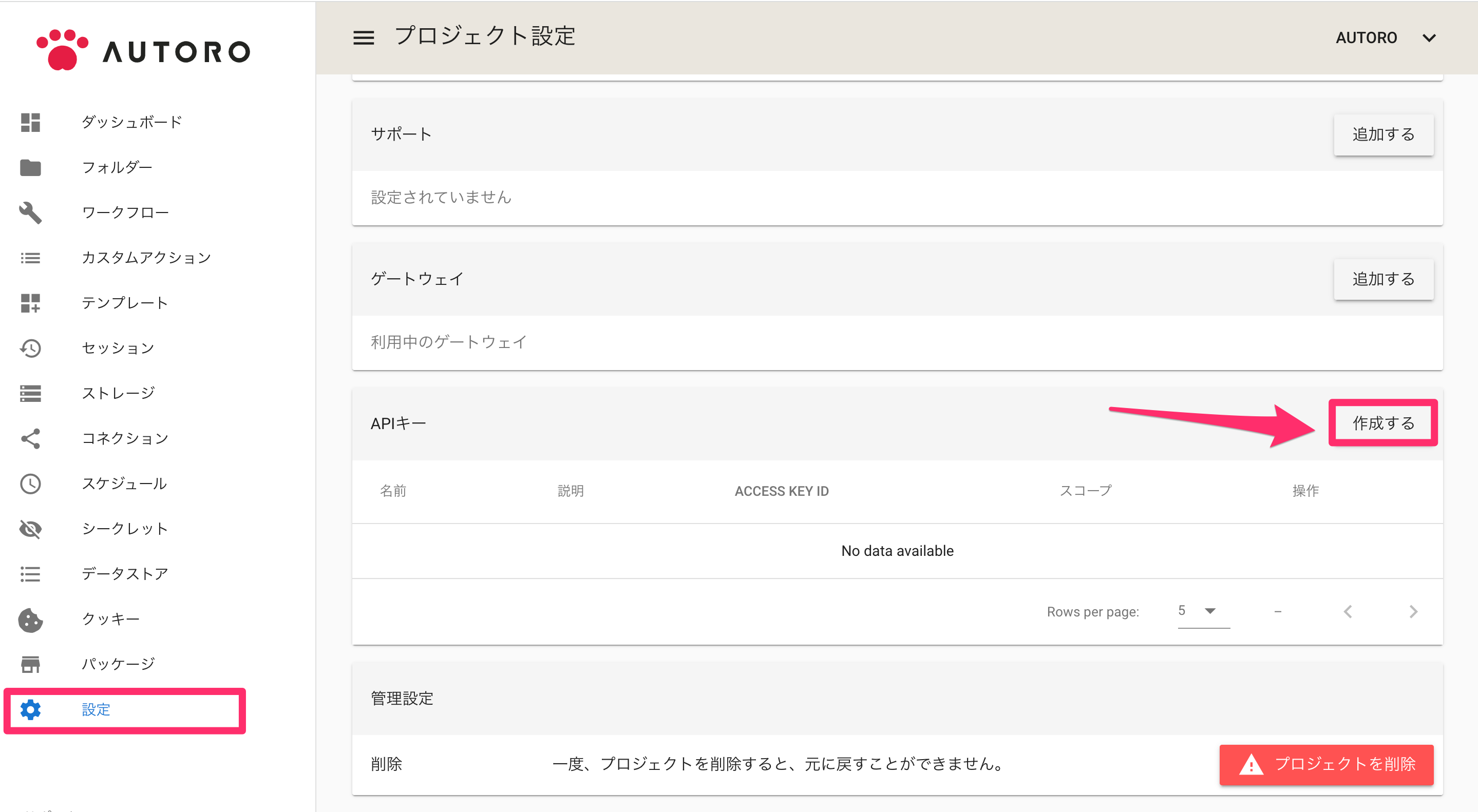
「作成する」をクリックすると、スコープを設定するダイアログが開きます。 最低限必要なのは、
- アクセストークンを作成する
- ワークフローを実行する
の2つです。
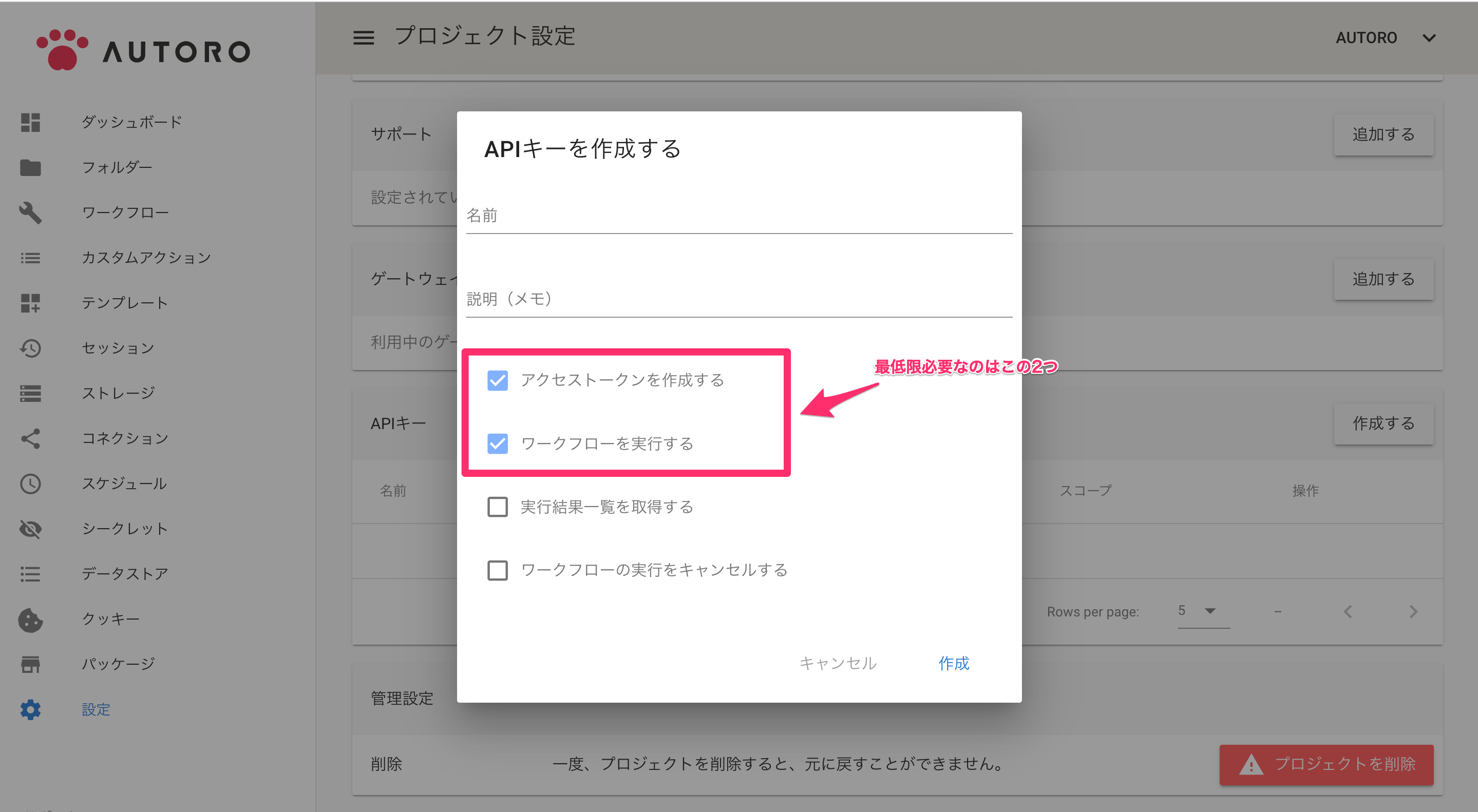
作成できたらメモをとっておき、メールアドレスと共にアドオンへ入力、登録します。
5. トリガー一覧画面が開くことを確認する
アクセスキーとメールアドレスの保存に成功すると、サイドメニューがトリガー一覧画面に切り替わります。
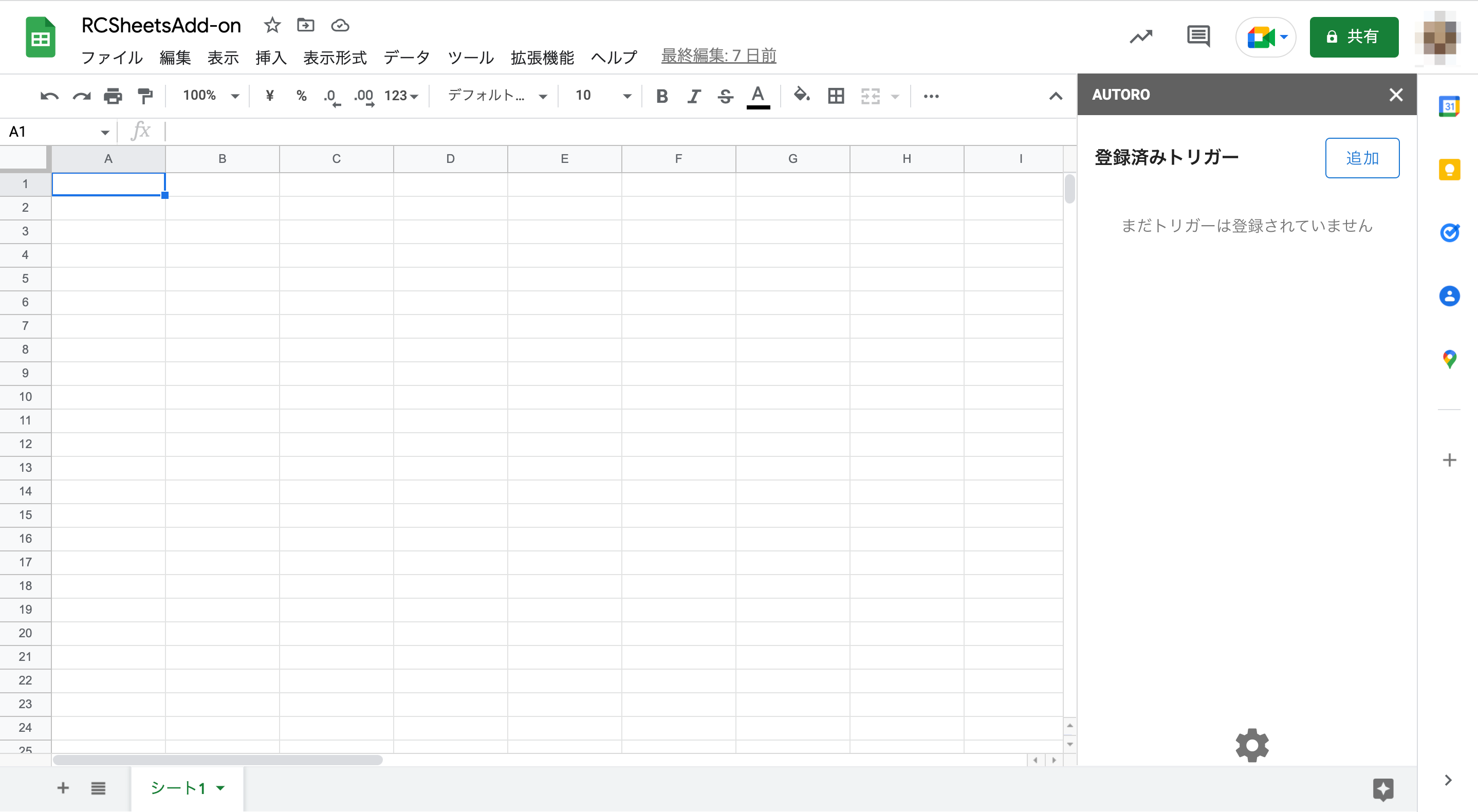
以上で、スプレッドシート に AUTORO Sheets Addon というアドオンをインストールする方法の説明を終わります。
お疲れ様でした。
AUTORO Sheets Addon のプライバシーポリシーは こちら です。
AUTORO Sheets Addon を使うことができるようになりましたので、次回の記事から実際にAUTORO Sheets Addon の使い方を説明していきます。